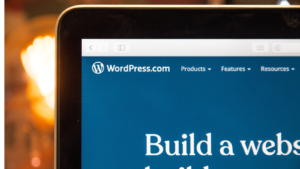サイドバーはシンプルかつ、必要な情報が表示されるようにしておきましょう。サイトバーの編集は、ユーザーの離脱率に関わることなので、適度に編集しましょう。
本記事では、WordPressでのサイドバーの編集方法を解説します。
WordPressのサイドバー編集はウィジェットで行う
編集は、「外観」→「ウィジェット」で行うことができます。

サイドバーについて
ウィジェットの画面ではコンテンツをドラッグ&ドロップで移動させることで、サイドバーが編集することができます。本サイトで例としているCocoonでは、サイドバーに関するウィジェットが2種類あります。

追加したいタブをクリックし、挿入場所を決め、「ウィジェットを追加」をするやり方もありますので、好きな方で追加しましょう。

- サイドバー
-
「サイドバー」は、ブログにアクセスしたときに初めに見えるサイドバーのことです。
- サイドバースクロール追従
-
「サイドバースクロール追従」は、見ているページをスクロールしたときに、それに合わせて常に表示されるようについてくる(追従)サイドバーのことです。
例えば、カテゴリーを「サイドバースクロール追従」に入れると、このようになります。

常に見てほしいものは、サイドバースクロール追従に入れ、スクロールとともに見えなくなっても良いものは、サイドバーに入れる、というように決めると良いでしょう。
例)管理人プロフィールはいつでも見られるようにする。
ブログで紹介したい商品を常に見られるようにする。
ただし、サイドバー追従にGoogleアドセンスの広告表示をすることはGoogleアドセンスのガイドラインで禁止されていますのでご注意ください。
サイドバーの編集
サイドバーとして使うコンテンツは、左側のウィジェットの中から選んで、右側の「サイドバーウィジェット(またはサイドバー追従ウィジェット)」の欄にドラッグ&ドロップします。

必要ないコンテンツは、「サイドバーウィジェット(またはサイドー追従ウィジェット)」から、左側のエリアにドラッグ&ドロップしましょう。

管理人プロフィールをサイドバーに載せる
サイドバーに管理人プロフィールを載せるときは「テキスト」のウィジェットを使いましょう。
ウィジェットを配置したら、右側の▼をクリックして、編集画面を開き、ウィジェットのタイトルを入力して編集します。テキストは管理画面の操作方法と同じです。
例では、画像を貼りつけ、管理人名をテキストで入力し、管理人のプロフィールのページへのリンクを挿入しています。
入力が終わったら「保存」ボタンをクリックしましょう。

完成したサイドバー管理人プロフィールがこちら。

他サイトへのリンクを載せる
外部のサイトリンクを載せたいときも、「テキスト」のウィジェットを使います。例えば、自分で運営している別の関連ブログへのリンクや、おすすめサイトへのリンクなどを作成してみると良いでしょう。
編集画面でリンクを作成して保存します。

「テキスト」のウィジェットは、自由に編集が出来てとても便利です。おすすめしたい記事を掲載するなど工夫して活用してみてください。
まとめ
本記事では、WordPressのサイドバーの編集方法を解説しました。サイドバーは、記事を読み終わっても表示されているので、サイドバー次第では他の記事を読んでもらえる可能性が増えます。
今回紹介したプロフィール以外にも、サイドバーにあると便利な機能もありますので、他サイトを参考に編集してみて良いと思います。