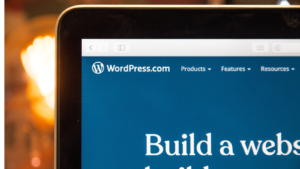Google Search Consoleはサイトのエラーや問題を発見したり、どこからサイトに流入しているのか、クリック状況など、サイト運営で役立つデータが確認できたりします。
登録は任意ですが、とても便利な機能があるので、登録方法とWordPressとの結びつけについて解説したいと思います。
※Google Search Consoleを利用するには、Googleのアカウントが必要です。以下のURLにアクセスし、「今すぐ開始」をクリック、Googleアカウントのログインをしましょう。
まだGoogleアカウントを持っていない方は、「アカウント作成」から作成してください。アカウント作成は非常に簡単です。

Google Search Consoleにブログを追加
まずは、Google Search Consoleに自分が運営しているブログを設定する作業をします。
「Google Search Consoleへようこそ」の画面で、右側の「URLプレフィックス」のところにWordPressのURLを入力してください。
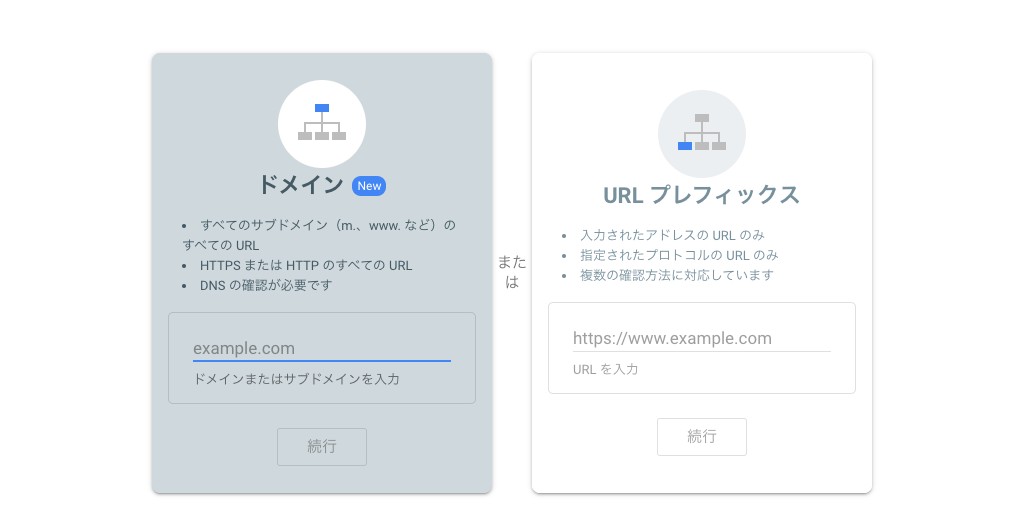
入力するURLはブログで使っているURLをそのまま入力しましょう。www付き・SSL化したURLなのか正確に指定し、「続行」をクリックしてください。
例:URL https://webmc.jp
× https://www.webmc.jp(別サイトとして認識されてしまう)
○ https://webmc.jp
なお、「ドメイン」で登録する場合、webmc.jpを登録すれば、www付きもSSL化したURLも1回で登録されますが、所有権の確認の際、サーバー側のDNSで確認する必要があリます。
ですので、Cocoon設定を利用した所有権の確認方法で進めるため、URLプレフィックスを選択しましょう。
所有権の確認手順
Google Search Consoleのトップページ→「設定」→「所有権の確認」をクリックして、次に進みましょう。
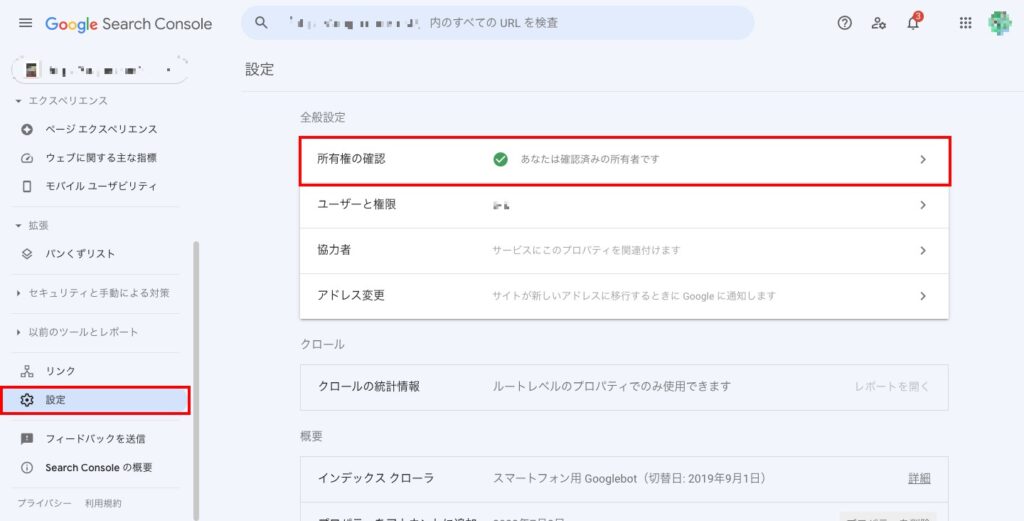
所有権の確認から、HTMLタグを開きます。
表示されているHYMLタグをコピーして、メモ帳などに貼り付けておきましょう。今開いているSearch Consoleの画面は閉じずに、WordPressの管理画面を開いてください。

WordPress管理画面で、先ほどコピーしたGoogle Search Consoleコードを登録していきます。
「Cocoon設定」を開き、「アクセス解析・認証」をクリックしましょう。

先ほどコピーしておいたメモ帳のタグから、content=””の間の英数字をコピーしましょう。(画像で言うと、モザイクの部分)
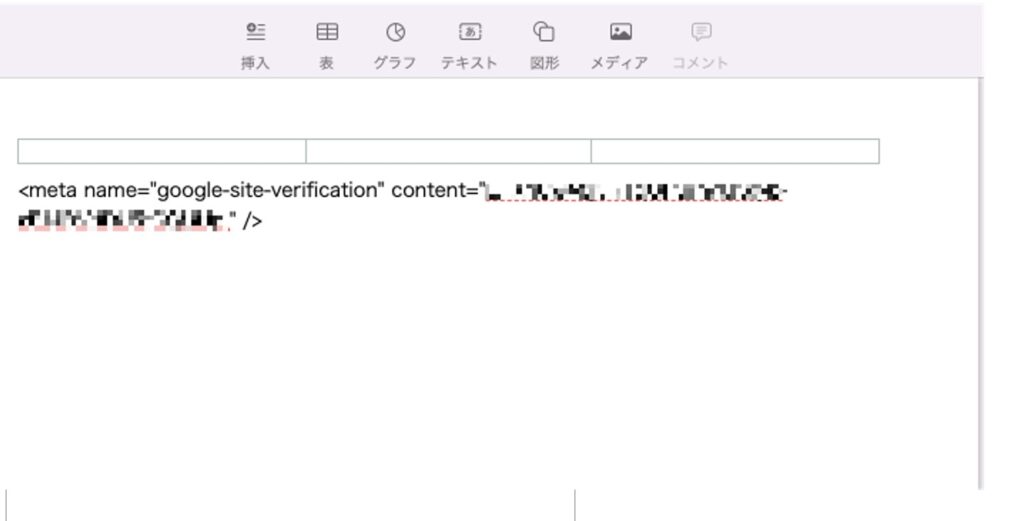
「Google Search Console設定」の「Google Search Console ID」の欄に貼り付けましょう。
貼り付けたら、1番下にスクロールし、「変更をまとめて保存」をクリックして完了です。

まとめ
本記事では、エラーや問題を発見したり、どこからサイトに流入しているのか、クリック状況など、サイト運営で役立つデータが確認できるGoogle Search Consoleの導入方法を解説しました。
データが集まり次第、確認できますので、数日はクリック状況は見ることができません。他にも、サイトのURLを手動で検査してもらい、サイトが問題ないか、Googleのインデックス登録をすることができ、新しく記事を作った時に、助かる機能もたくさんあります。
サイト運営に必要なデータが見られるようになる「Google Search Console」、とても便利なツールですので、今回の記事を参考に導入して、サイト運営をさらに充実してもらえたら嬉しいです。