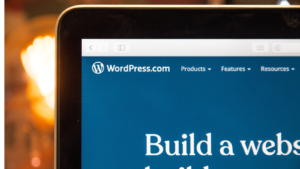WordPressでは、無料・有料でさまざまなWordPressテーマが公開されています。
WordPressテーマによって、サイト全体のデザインや、記事投稿時の装飾などの特徴があります。
好みのWordPressテーマを見つけたら、変更してみるのも良いと思います。
本マニュアルでは、WordPressの有料テーマSWELLを例に、WordPressテーマのダウンロード、新しいテーマの変更方法を解説します。
WordPressテーマ変更の流れ
WordPressテーマ変更の流れは以下の通りです。
- 好みのテーマをダウンロードする
- 親テーマ・子テーマがあるときは両方ダウンロード
- zipファイルは解凍せず「テーマのアップロード」に進む
- 「テーマの新規追加」から、テーマをアップロード・インストールする
(親・子テーマ両方)
- テーマの「有効化」する
- 子テーマがある場合は、子テーマのみを有効化する
子テーマとは、WordPressのテーマ(親テーマ)をもとにして作成されたテーマです。ユーザーがテーマのカスタマイズをするときには子テーマを使います。
そうすることで、親テーマがバージョンアップした時にもWordPressのカスタマイズ内容には影響を与えずに、最新のテーマが使えるというメリットがあるのです。
WordPressテーマをダウンロードする
WordPressに新たに適用したいテーマをダウンロードしていきます。本記事では、前述通り、SWELLを例に解説します。
SWELL公式サイトにアクセス、「DOWNLOAD」ボタンから購入します。
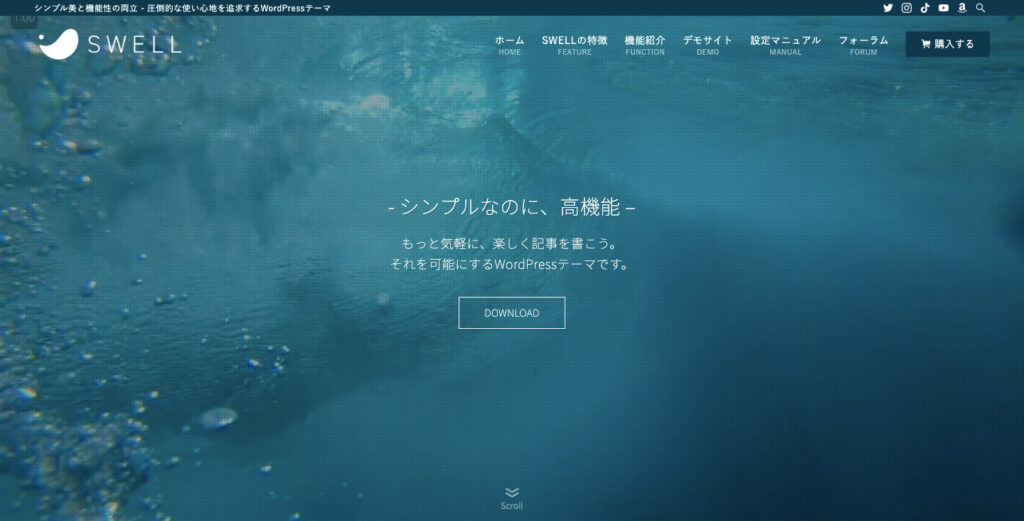
SWELLは、親テーマと子テーマの両方を使います。ダウンロードページから、親テーマと子テーマそれぞれをダウンロードしましょう。
※ダウンロードしたzipファイルは解凍せずにそのままにしておいてください。
WordPressテーマを変更する
新しいテーマの適用は基本的に、テーマを「新規追加」し、インストール後「有効化」という手順を踏めば、テーマの変更が完了します。
ただし、SWELLのように子テーマを使う場合は手順が少し異なります。これまでの記事を参考にCocoonを利用してきた方は、Cocoonの手順と一緒です。
親テーマをインストールした後に、有効化せず再びテーマのページに戻り、子テーマをインストールして、子テーマを有効化してください。
ダウンロードが出来たら、WordPressにログインをし、管理画面から「外観」→「テーマ」を開きましょう。
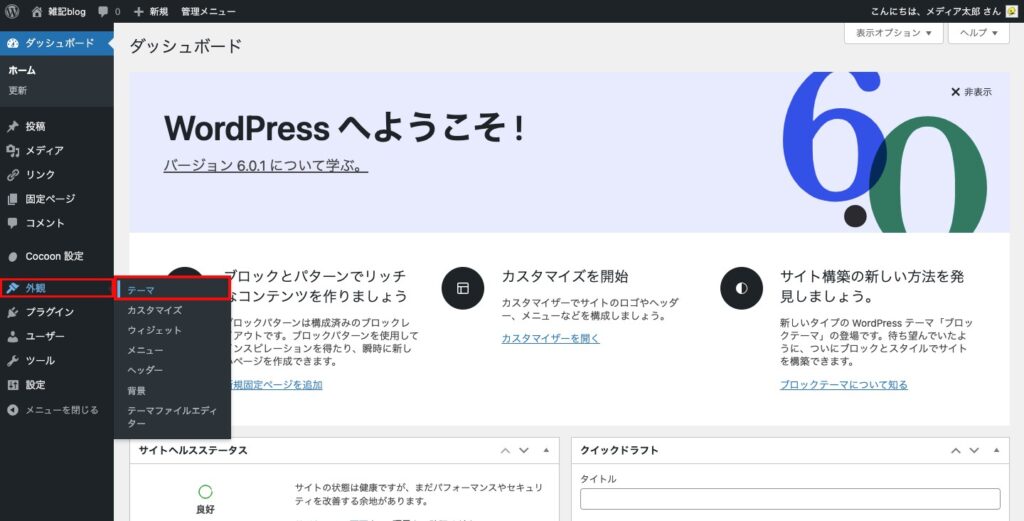
有料テーマの新規追加
現在、WordPressにダウンロードされているWordPressテーマが表示されています。今利用されているものには「有効」と表示されています。
テーマの「新規追加」をクリックしてください。
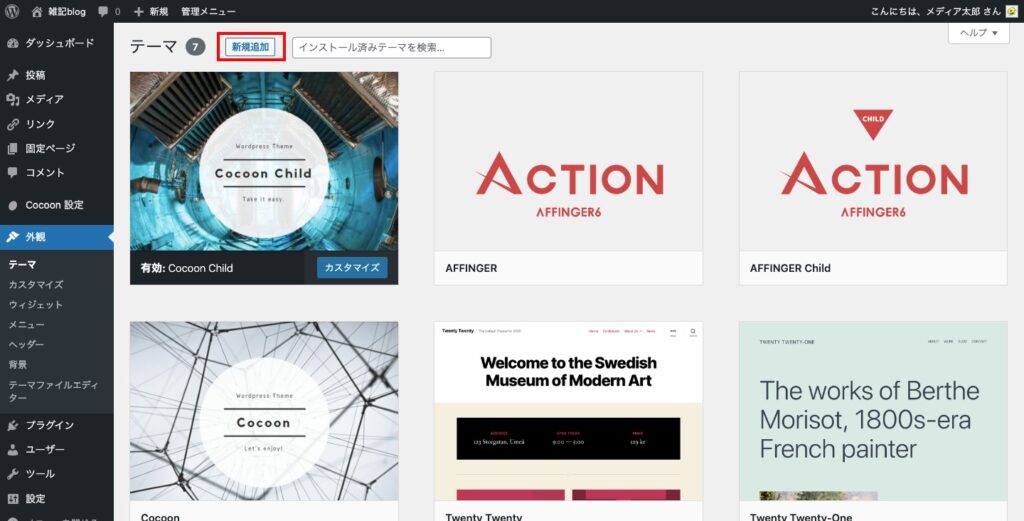
親テーマのアップロード
「テーマのアップロード」→「ファイル選択」の順にクリックしましょう。

SWELL親テーマを選んで、「開く」をクリックします。親テーマは、「swell-2-6-5.zip」というファイル名です。
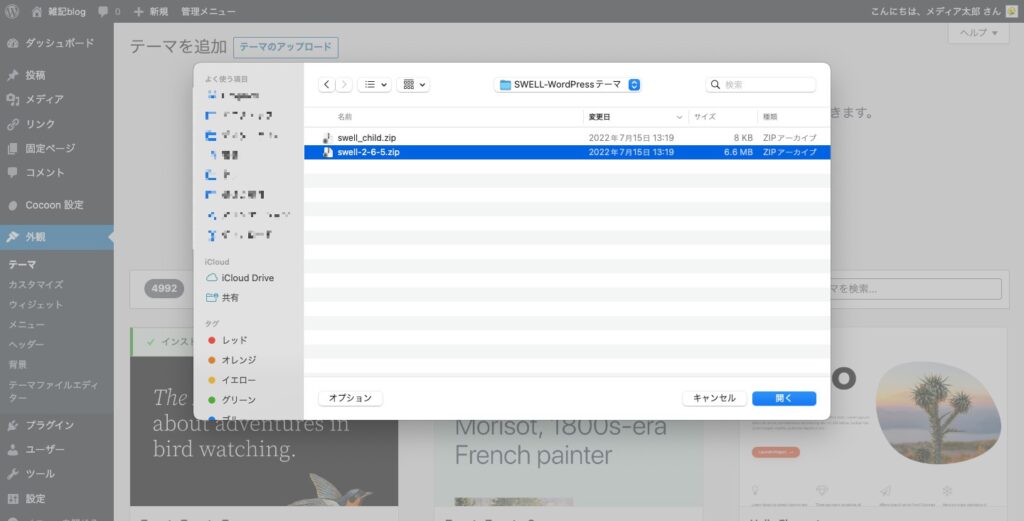
親テーマのインストール
「今すぐインストール」をクリック。

※親テーマがインストールできたら、ここでは有効化せず、「テーマのページに戻る」をクリックしましょう。
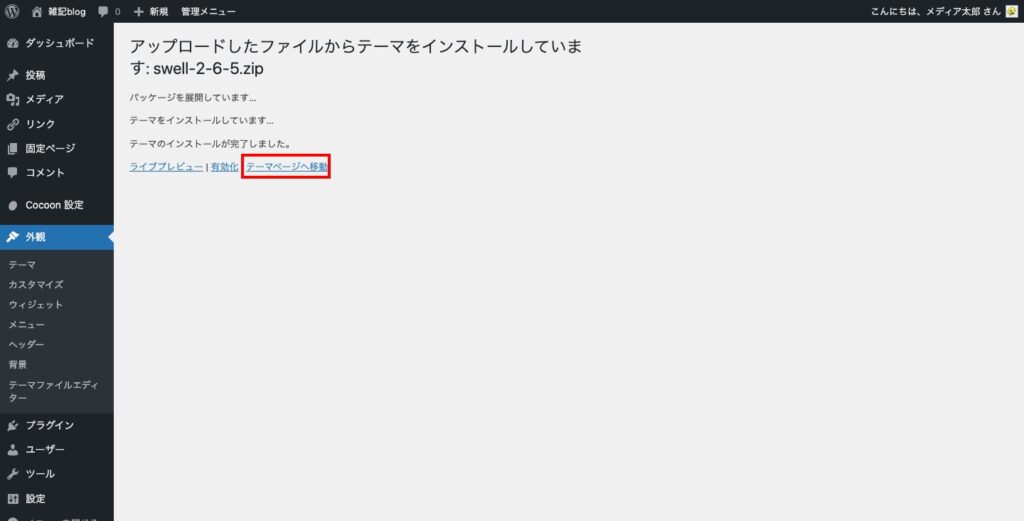
子テーマのアップロード
再びテーマのページが開き、親テーマと同じ手順でSWELLの子テーマをアップロードしてください。子テーマは、「swell_child.zip」というファイル名です。
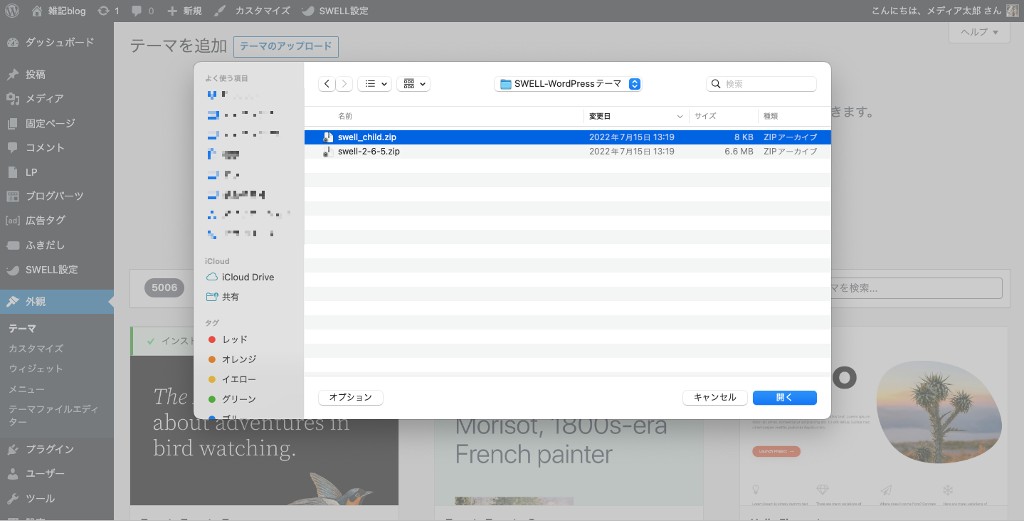
子テーマのインストール&有効化
アップロードができたら、「今すぐインストール」をクリックします。
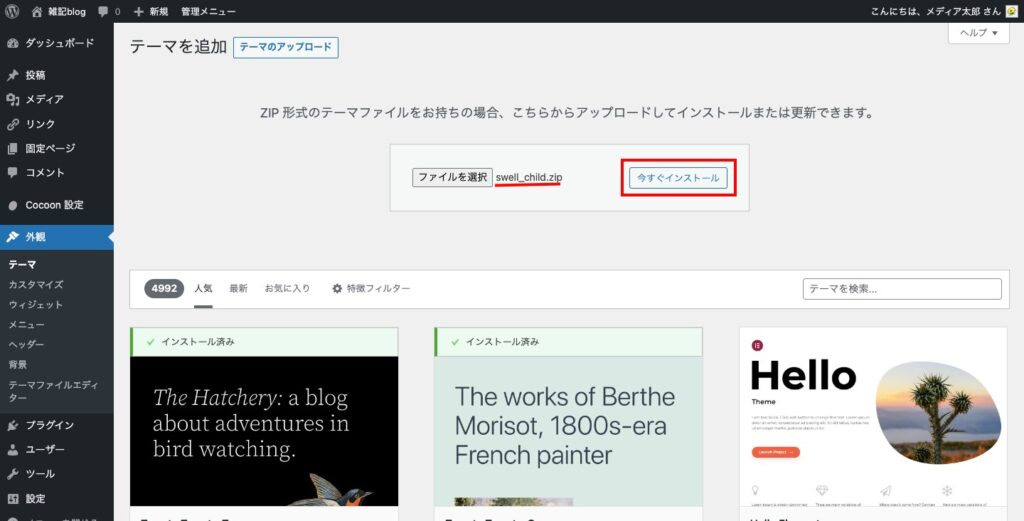
子インストールが終了したら、有効化をしましょう。
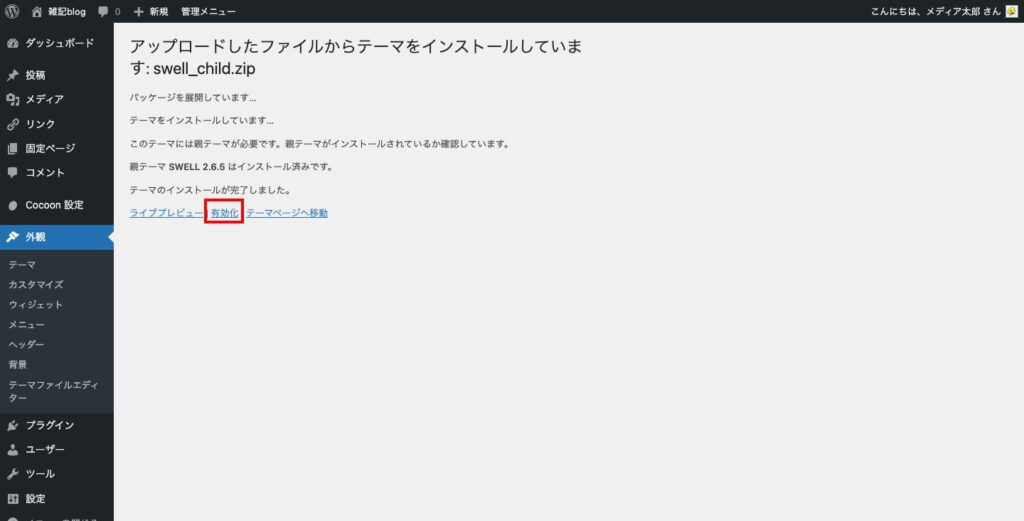
「新しいテーマを有効化しました」と表示されていれば、とりあえずここまでは完了です。
SWELLは、ユーザー認証が必要になります。WordPress管理画面の「SWELL設定」から、メールで本人確認をして、テーマ変更完了になります。

SWELLのユーザー認証
では、SWELLのユーザー認証の手順を解説していきます。
WordPress管理画面から、「SWELL設定」→「アクティベート」を開きましょう。

SWELLを購入した時の会員メールアドレスを入力し、「認証リクエストを送信」をクリックしてください。

認証リクエストをすると、このようなメールが届くので、URLにアクセスしましょう。
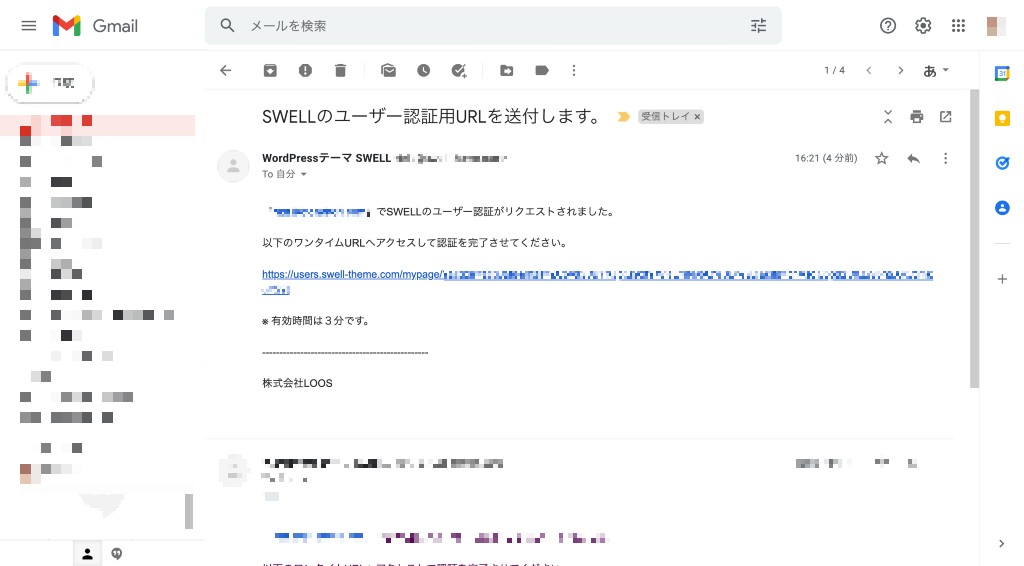
URLにアクセスしたら、「アクティベートを完了」をクリックしてください。認証リクエストから、アクティベート完了まで3分以内に行いましょう。時間が過ぎても、「認証リクエストを送信」から、やり直せるので焦らなくても大丈夫です。
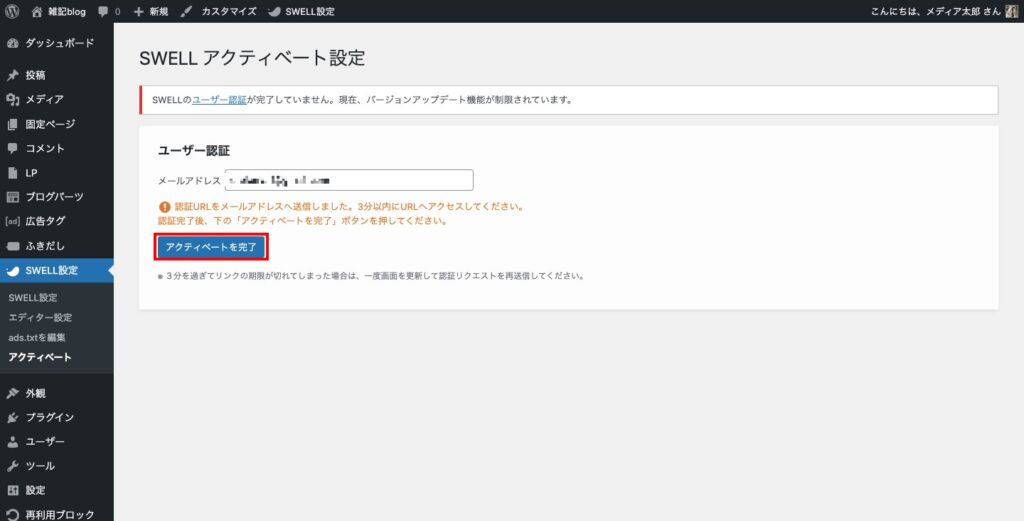
下記の画像の通り「認証完了」という表示が出たら、ユーザー認証完了です。
これでSWELLのテーマ変更が出来ました。
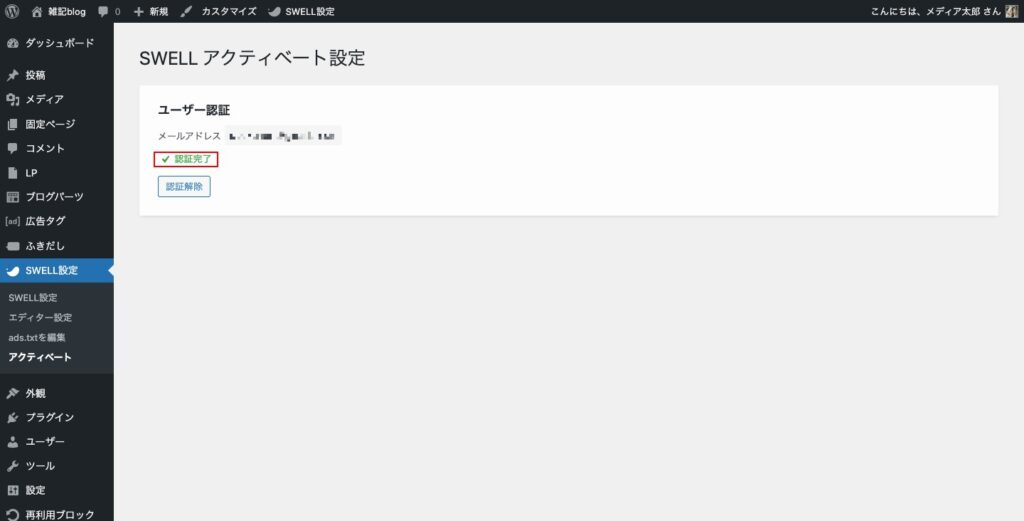
テーマ変更の注意点
WordPressテーマは、そのテーマごとに特徴があります。WordPressテーマを変更したら、これまでに投稿した記事をチェックして、不自然な点がある場合は修正しましょう。
WordPressテーマの使用の違いにより、記事上の装飾や写真の配置等が変わる可能性があるため、全記事を修正するのが大変な場合は、アクセスのある記事から対応していくと良いです。
例えば、無料WordPressテーマのStinger8は記事の1番上に写真を貼ることで、その画像をアイキャッチとして指定する、という形で投稿しますが、アイキャッチとして指定した画像が1番上に表示されるテーマに変更すると、記事上部に2枚表示される状態になってしまいます。
修正不可能な場合は、元から使っていたテーマに戻すのも1つの手です。
テーマ変更はブログ運営の醍醐味の1つです。好みのテーマを選び、想像したサイトにデザインができるとブログ運営ももっと楽しいものになると思います。
ぜひこの記事を参考に、テーマ変更をしてブログ運営を楽しんでください。