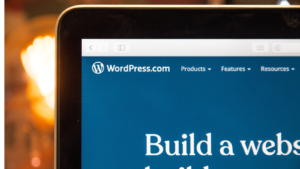ブログの記事は情報をたくさん書こうとすればするほど長くなります。
ただ、だらだらと長い記事は読むのが大変で訪問者には飽きられてしまう可能性があるので、適度な位置に「見出し」を入れるようにしましょう。
さらに、訪問者の欲しい情報が見つけやすいように、クリックすると見出しにジャンプする「目次」を作成するともっと良心的なサイトになります。
今回は、無料WordPressテーマ「Cocoon」に用意されている機能を用いて、目次のカスタマイズを解説していきます。
目次の設定/カスタマイズ
目次の設定をするために、WordPress管理画面から「Cocoon設定」→「目次」をクリックすれば、設定することができます。
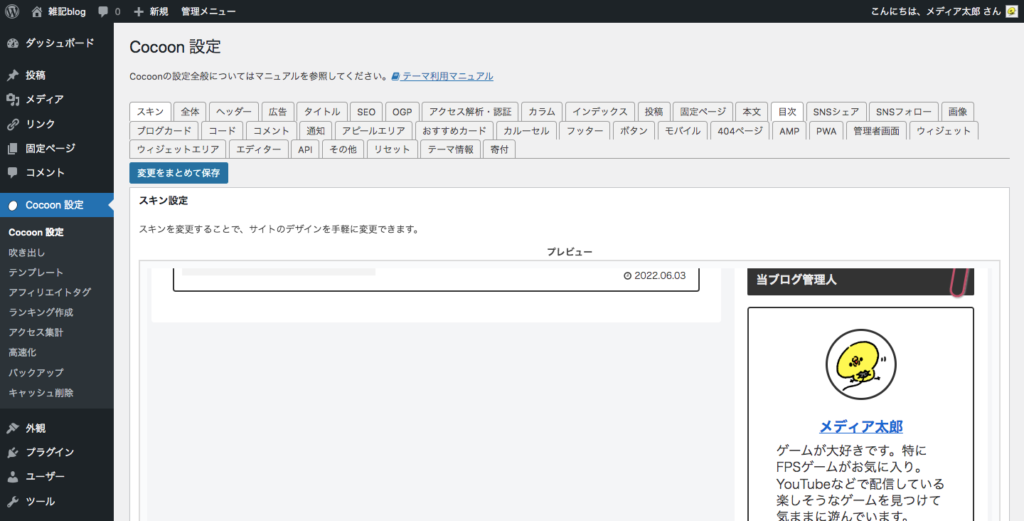

- 目次の表示・非表示
-
目次を表示するにチェックを入れれば表示されます。
- 表示ページ
-
投稿ページにチェックをします。
- 目次タイトル
-
目次の上に表示したい文言を入力します。
例)目次、もくじ、この記事で伝えたいこと
- 目次の切り替え
-
目次の横に表示の切り替え機能を付けるかどうかの設定。チェックを入れると切り替え機能が付きます。
次の項目では、開くとき・閉じるときの文字を変更できます。
例)開く/閉じる、Open/Close、開/閉
「最初から目次内容を表示する」にチェックを入れると、記事に入ったときに目次が開いた状態になり、最初は閉じておきたい場合はチェックを外しましょう。

- 目次表示の深さ
-
どの見出しまで目次にするかの設定。H2から見出しごとにツリー表示され、目次が長すぎると返って読みにくいため、深くてもH3までをお勧めしています。
選択→スクロールで選ぶことができます。
- 目次ナンバーの表示
-
目次の項目の前につけるマークの設定。
数字、数字詳細、ドット(黒丸)、ドット(白丸)。黒四角から好みのものを選びましょう。
- 目次の中央表示
-
目次の表示位置の設定。「中央に表示する」の項目にチェックを入れましょう。
- 目次の表示順
-
目次の表示位置をアドセンス広告の手前もしくは、広告の後の設定にするか選ぶことができます。
- 見出し内タグ
-
Hタグ内にリンクなどのHTMLタグを設定しているときに出力するかどうかの設定。通常はオフで大丈夫です。
全ての項目を設定したら「変更をまとめて保存」をクリックして、完了になります。
まとめ
本記事では、Cocoonの機能を使って簡単に目次のカスタマイズする方法を解説しました。
目次は「訪問者の利便性」に繋がり、ブログの完成度も少し上がります。Cocoonなら見出しを入れるだけで目次を自動作成してくれる機能が標準装備されていて、簡単に目次作成することができます。
Cocoon以外のWordPressテーマを使用している場合は、そのテーマのマニュアルに目次カスタマイズのやり方があると思うので、ご確認ください。ない場合はプラグインで設定しましょう。