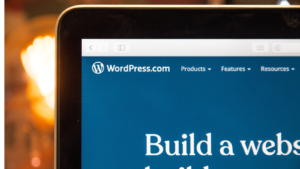本記事では、エックスドメインで取得した独自ドメインを、エックスサーバーに追加する設定を解説していきます。
この方法で設定することによって、SSL化の作業がほぼ不要になりますので、サイト運営初心者の方などはぜひ参考にしてみてください。
独自ドメイン設定手順
エックスサーバーアカウントにログインをして、設定したいサーバーの「サーバー管理」をクリックしましょう。
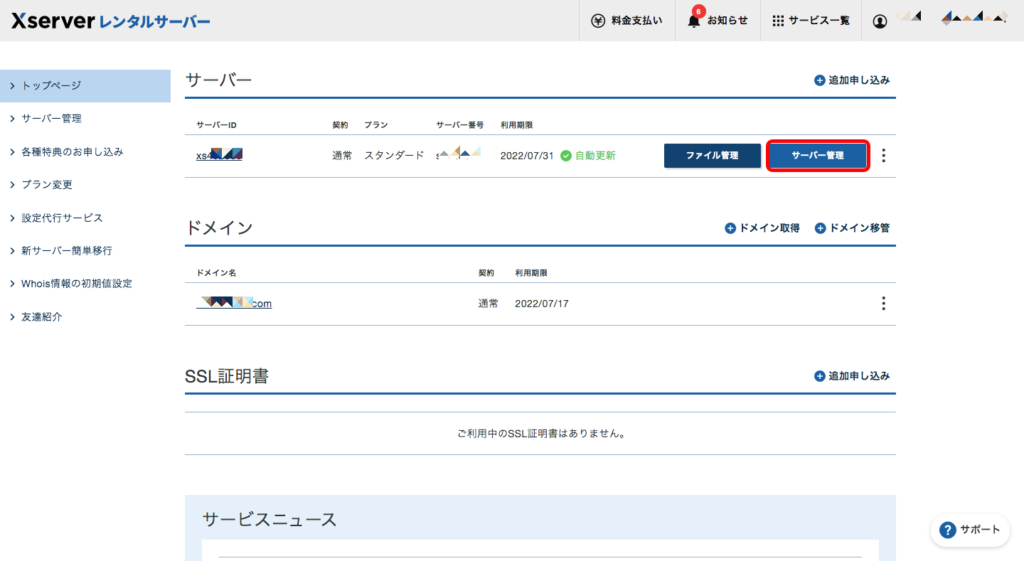
ドメインという項目から「ドメイン設定」をクリックしてください。
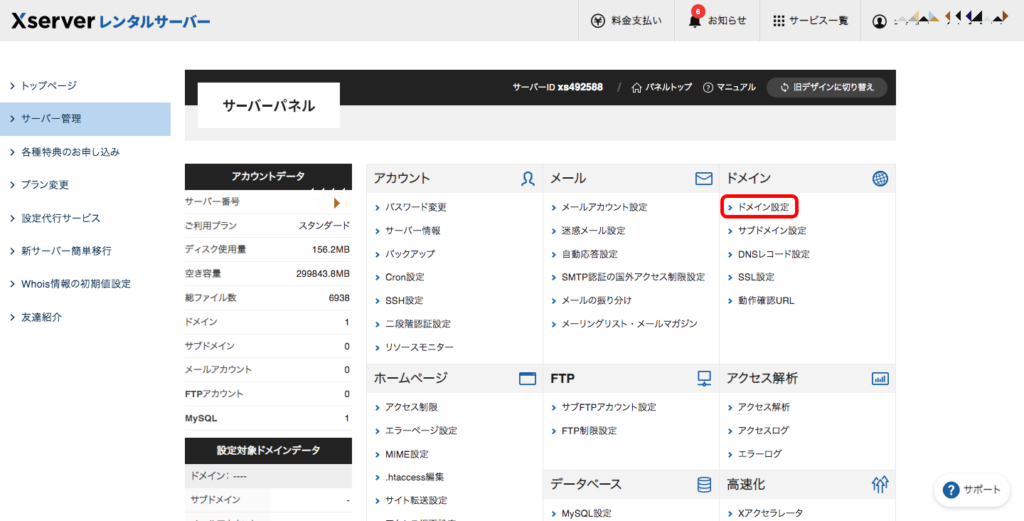
次に、「ドメイン設定追加」をクリックし、設定ドメイン名を入力します。
ここでは、http://等は入れずに、ドメインの部分のみ入力しましょう。
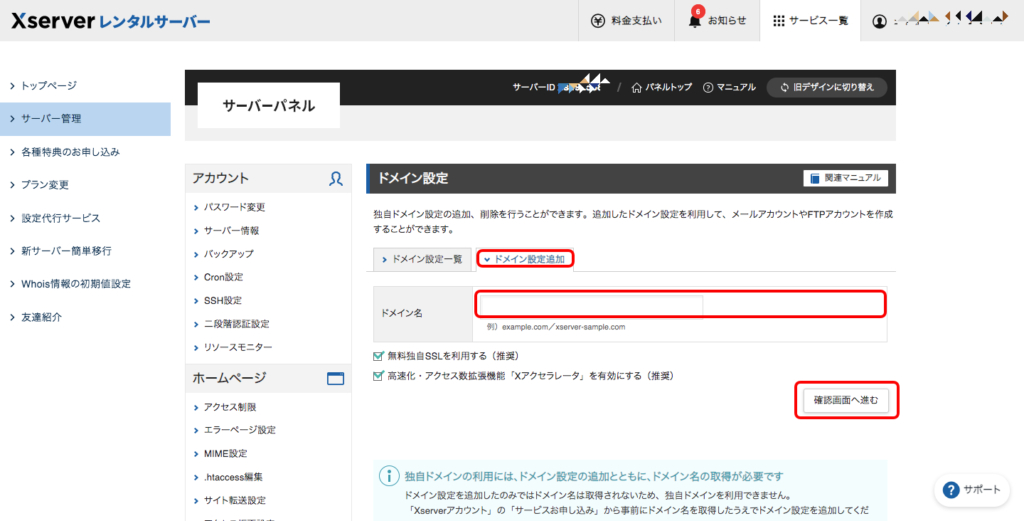
「以下のドメイン設定を追加しますか?」という画面で、内容を確認後、「追加する」ボタンをクリックしてください。
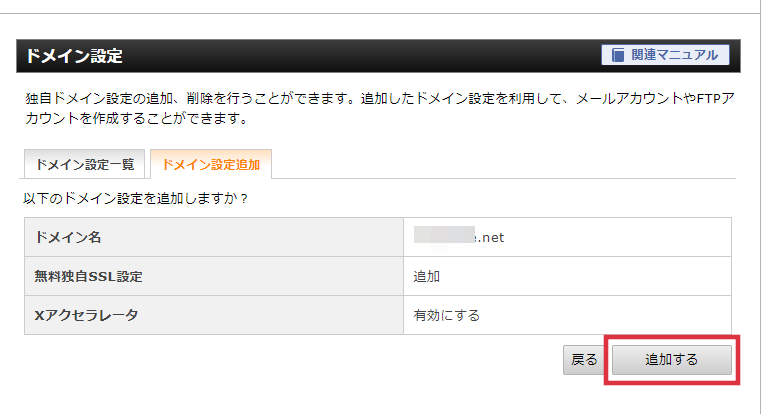
追加しましたら、「ドメイン設定の追加を完了しました」の画面になり、設定内容が表示されます。
ドメイン設定の際に「無料独自SSLを利用する」にチェックしたため、URLは初めからhttps://という形になっており、サーバ内にドメイン名でのフォルダが自動で作成。あとは気長に待つだけです。
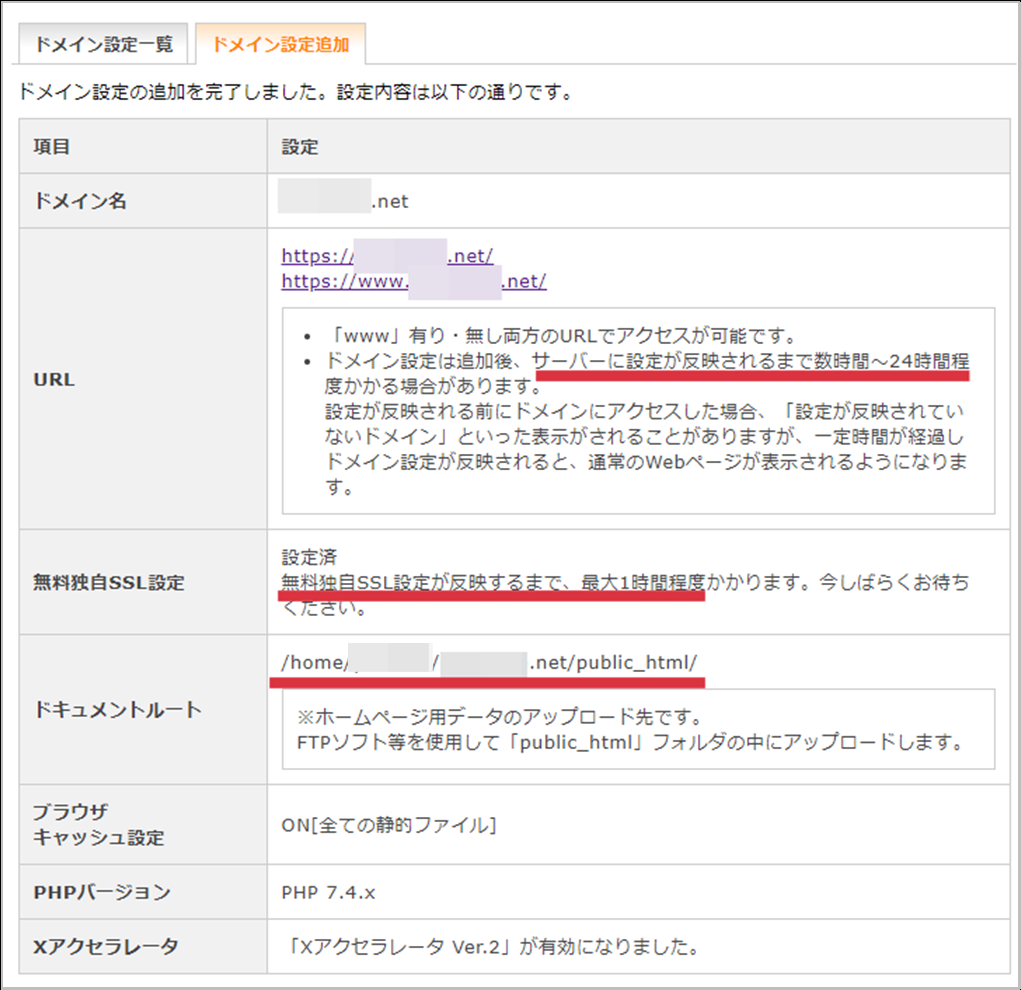
作成されたURL(https://ドメイン名)をクリックし、以下のような画像が表示されれば、エックスサーバーへのドメイン設定は完了です。
ドメインが表示されるまでは、数時間から24時間程度かかる場合がありますので、なかなか画像が表示されないかもしれませんが、しばらく待ちましょう!
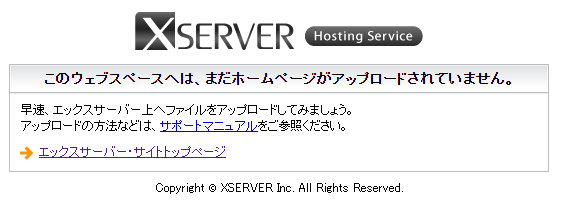
ドメインのSSL化について
第三者に情報が漏れないように、インターネット上でのデータのやり取りを暗号化することを、SSL化と言われています。
GoogleでもSSL化を推奨されていて、Google Chromeでは、SSL化していないサイトの場合は、URLの横に「保護されていない通信」と表示され、SSL化していれば「鍵」マークが表示されるようになっています。
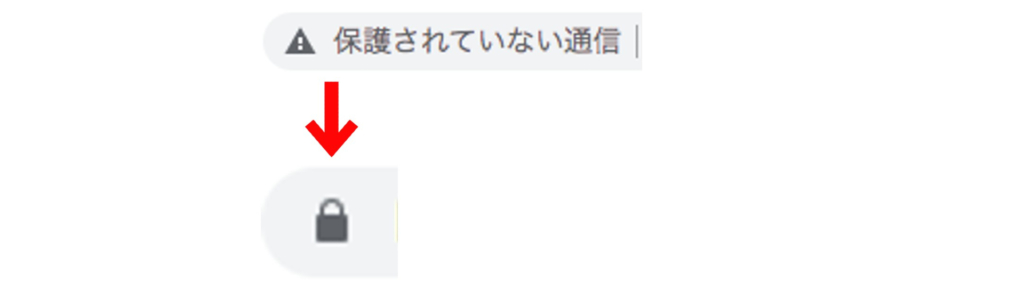
ドメインをSSL化することでサイトの信頼性が増し、訪問者が安心して訪れるサイトとして運営することができ、検索順位にも影響があるとも言われているので、SSL化は待ったなしです。
これからブログ運営していくにあたって、記事を書き始める前にドメインのSSL化はしておきましょう。
ちなみに、エックスサーバーでは、無料で独自SSLを利用することができます。ドメインを設定する際に、「無料独自SSLを利用する」にチェックを入れておけば、特別な作業無しで独自SSL化されるので、とても便利です。
ネームサーバーについて
サーバーのIPアドレスとドメインを結びつける情報が管理されているサーバーを「ネームサーバー」と言います。※Domain Name System(DNS) サーバーとも呼ばれています。
簡単に説明すると、「ドメインを、どのサーバーに結びつけるのか?」のを決めるサーバーのことで、今回の解説では「取得したドメインをエックスサーバーのネームサーバーに結びつけるための設定」だったのです。
レンタルサーバーは、「エックスサーバー」や「ロリポップ!レンタルサーバー」、「さくらサーバー」など様々存在します。
例えば、エックスドメインで取得したドメインをロリポップ!レンタルサーバーで使用する場合は、ロリポップ!レンタルサーバーのネームサーバーをエックスドメイン側で設定する作業が必要になります。
また、ドメイン会社も他に、「ムームードメイン」、「お名前.com」、「バリュードメイン」などがあります。
例えば、お名前.comで取得したドメインを、エックスサーバーで使用する場合、お名前.comのドメイン側でエックスサーバーのネームサーバーを使う設定する必要です。
つまり、ドメインもしくはサーバーを別の会社のを使用する際は、ドメイン側の会社でネームサーバーを指定する作業をしてください。
まとめ
本記事では、エックスドメインで取得した独自ドメインを、エックスサーバーに追加する設定を解説しました。
エックスドメインとエックスサーバーが同じ会社がやっているだけあって、連携されている分、SSL化の作業がほぼ不要であったりなど、初心者の方や慣れていない方からしたら、サイト運営のハードルも少しだけ下がるのではないかと思っていますので、今回解説した方法を参考にしてサイト運営を始めてみてください。