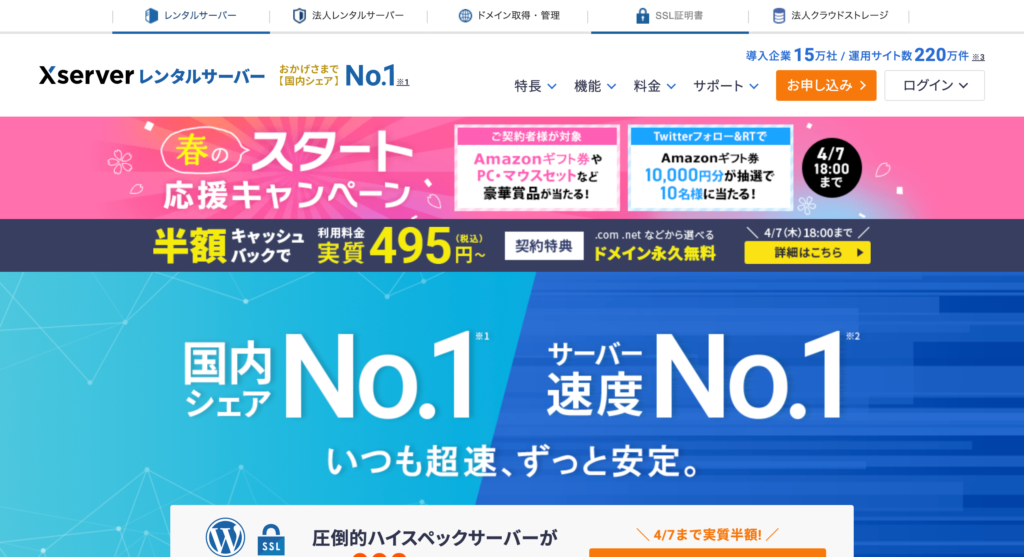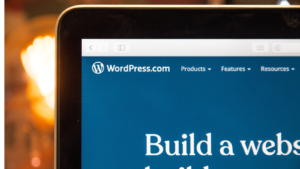WordPressを使うためには、WordPressを設置するサーバーを契約する必要があります。
個人で利用できるレンタルサーバーは様々ありますが、この記事では「エックスサーバー」を例に解説します。
エックスサーバーは、国内シェアNo.1、WordPressの動作、表示も早く、安定していて使い勝手が良いサーバーです。独自ドメインやデータベースの数は無制限であり、メール、電話でのサポートが利用できる点も魅力です。
レンタルサーバー エックスサーバーのプラン
エックスサーバーを契約します。エックスサーバーのプランは、スタンダード、プレミアム、ビジネスの3種類です。
| スタンダード | プレミアム | ビジネス | |
|---|---|---|---|
| 月額費用 | 1,100円 | 2,200円 | 4,400円 |
| 初期サーバー設定費 | 3,300円 | 3,300円 | 3,300円 |
| 永久無料ドメイン | なし | 〇 | 〇 |
| 1年無料ドメイン | 〇 | 〇 | 〇 |
| ディスクスペース(SSD) | 300GB | 400GB | 500GB |
プランの違いは、大まかに言うとディスクスペースの大きさと永久無料ドメインがあるかどうかです。ディスクスペースが大きいほど月額料金が高くなります。
初めてWordPressのブログ運営をするならば、スタンダードプランで十分です。スタンダードプランでもキャンペーンなどで永久無料ドメインがもらえることもあります。
なお、上の表に書かれている月額は、1か月ごとのカード自動更新契約の場合の価格です。サーバーを初めて契約するときにはサーバー設定費として初期費用3, 300円が別途かかります。
エックスサーバーに申し込む
エックスサーバーを初めて利用するときは「10日間無料お試し 新規お申し込み」のボタンをクリックします。
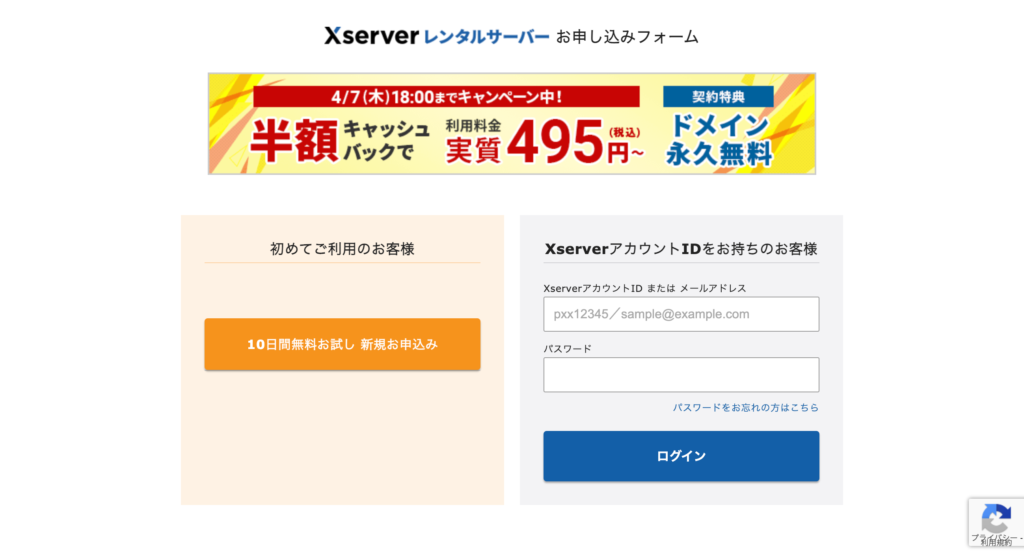
エックスサーバーお申し込みフォームでサーバーの契約内容を決めて入力します。
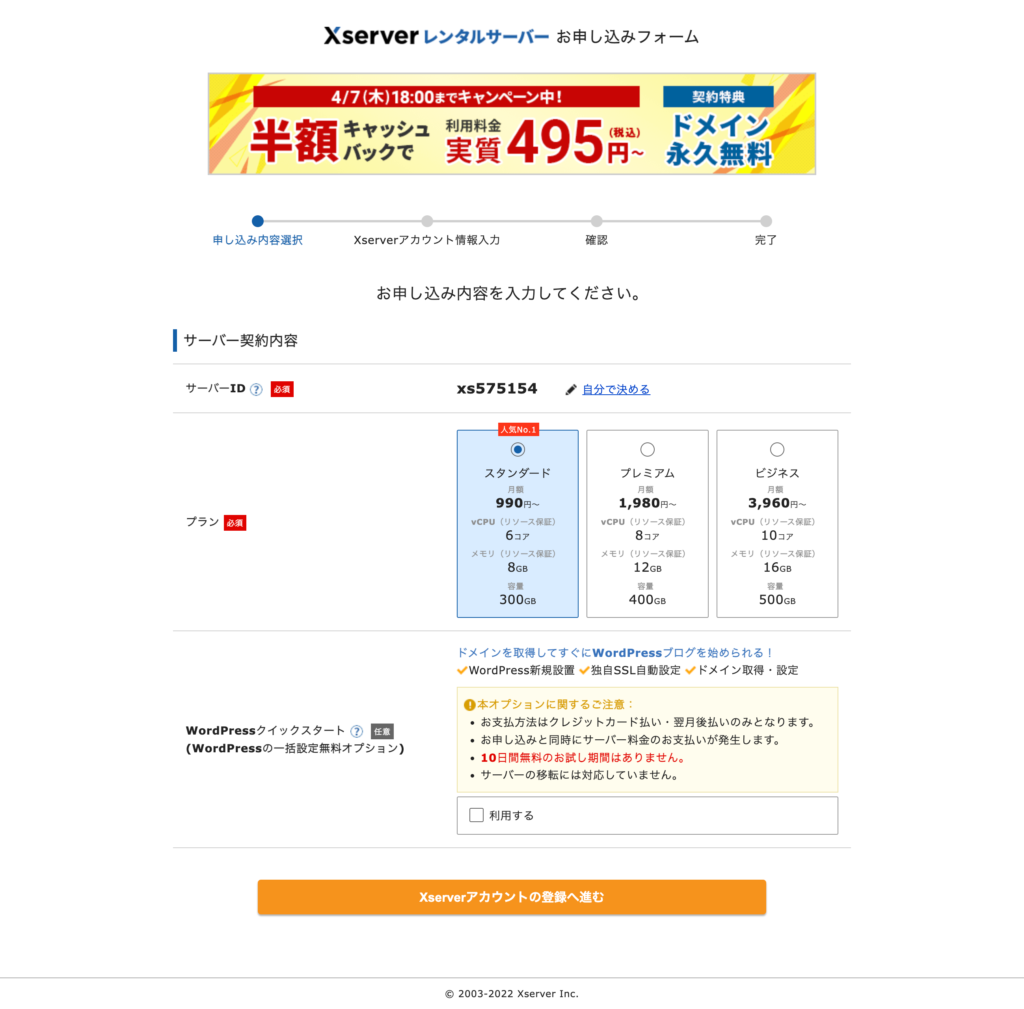
サーバー契約内容の項目はサーバーID、プラン、WordPressクリックスタートの3項目です。
- サーバーID
-
契約時に自動的に英数字が割り振られ、サーバーの識別番号として利用します。自分で決めることもできますが、デフォルトのままでも問題ありません。
- プラン
-
プランを選択します。初めてWordPressのブログ運営をするならば、スタンダードプランで十分です。ここでの月額の金額は、3年契約の場合のものが例として表示されています。
- WordPressクイックスタートオプション
-
このオプションにチェックをすると、WordPress新規設置、独自SSL自動設定、ドメイン取得・設定が申し込みと同時にできます。ただし、その場合、10日間のお試し期間はなくなり、申し込みと同時にサーバー料金の支払いが発生します。
また、チェックを入れると契約期間、取得ドメイン名、WordPressの情報を入力することになります。申し込み時点で、契約期間や取得ドメイン名等が決まっているならば、選択してもかまいません。
しかし、初めてWordPressでブログを運営する場合は、このオプションはチェックなしで進めて、後でじっくり考えてから設定するとよいでしょう。
サーバーID、プラン、WordPressクリックスタートの3つの項目の選択が終わったら、「Xserverアカウントの登録へ進む」ボタンをクリックします。
エックスサーバーのアカウント情報を入力します。エックスサーバーのアカウントを1つ取ると、すべての対象サービスが利用できるようになります。
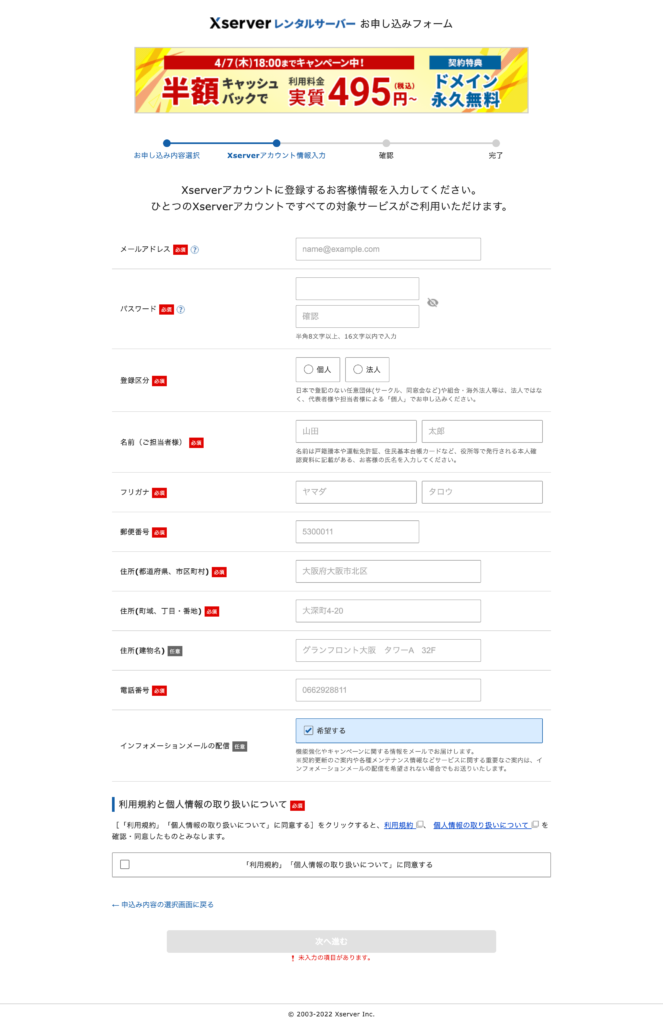
- メールアドレス
-
エックスサーバーアカウントで利用するメールアドレスを入力します。
- パスワード
-
エックスサーバーアカウントにログインする時のパスワードを入力します。半角8文字以上、16文字以内です。
- 登録区分
-
個人の場合は個人に、法人での利用の場合は法人にチェックします
- 名前、フリガナ
-
名前とフリガナを入力します。ここでの名前は、本人確認資料に記載がある氏名を入力します。
- 郵便番号・住所・電話番号
-
郵便番号・住所・電話番号を入力します。間違いの内容にそれぞれ正しい情報を入力しましょう。
- インフォメーションメールの配信
-
インフォメーションメールの配信を希望するならばチェックを入れます。
- 利用規約と個人情報の取り扱いについて
-
利用規約と個人情報の取り扱いについての内容を読み、「同意する」にチェックを入れます。
必要事項への入力が完了したら「次へ進む」をクリックします。
入力したメールアドレスあてに確認コードが送られます。メールボックスを確認しましょう。
メールボックスに「【エックスサーバー】ご登録メールアドレス確認のご案内」というタイトルのメールが届きます。その中にある「認証コード」をコピーします。
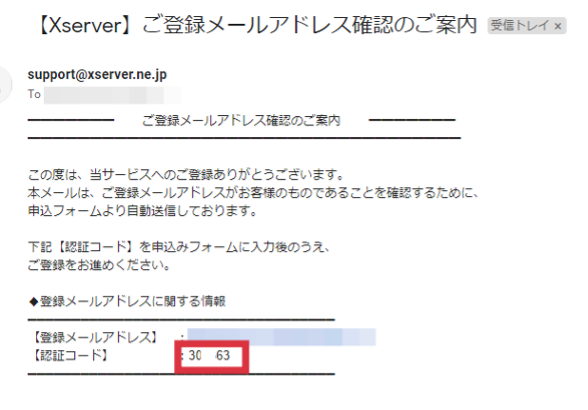
「確認コード」の欄に、先ほどの認証コードを入力し「次へ進む」をクリックします。
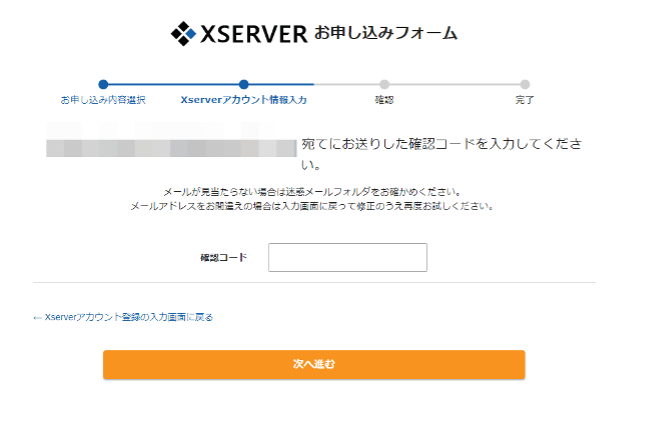
入力内容の確認画面が開きます。入力した内容に間違いがないか確認し、「SMS・電話認証へ進む」をクリックします。
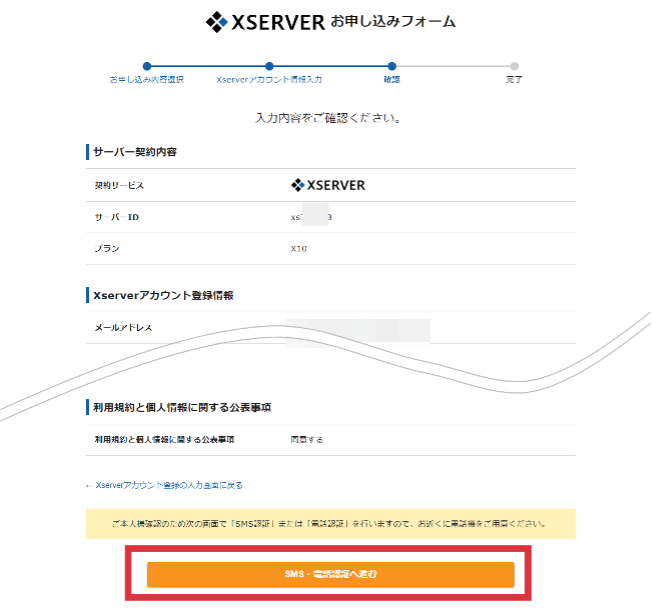
SMSか、電話認証による本人確認手続きの画面が開きます。認証に使う電話番号を入力し、取得方法を選択したら「認証コードを取得する」をクリックします。SMS、自動音声通話のどちらを選択してもかまいません。
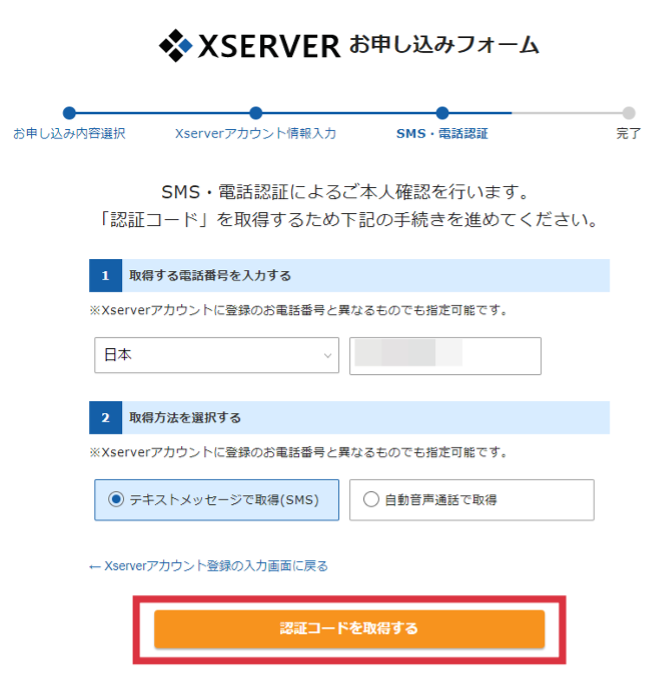
SMSか電話の自動音声で5桁の番号の認証コードの連絡が届きます。認証コードを入力して「認証して申し込みを完了する」をクリックします。
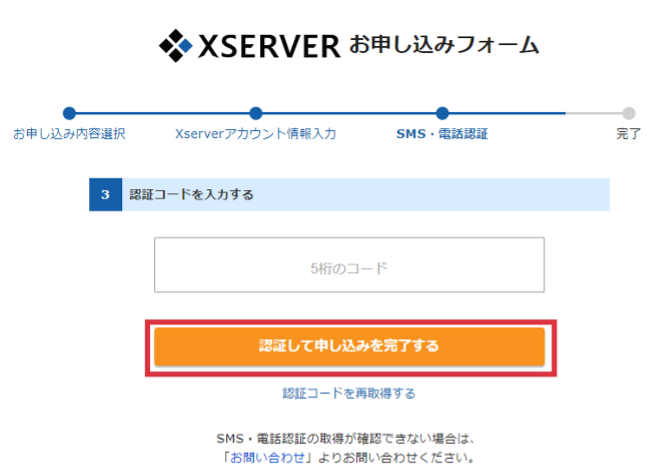
SMSで認証コードが届かなかった場合は「認証コードを再取得する」をクリックしてもう一度、コード取得の操作をしましょう。
「お申し込みの手続きが完了しました」の画面が表示されれば、エックスサーバーアカウント取得は完了です。
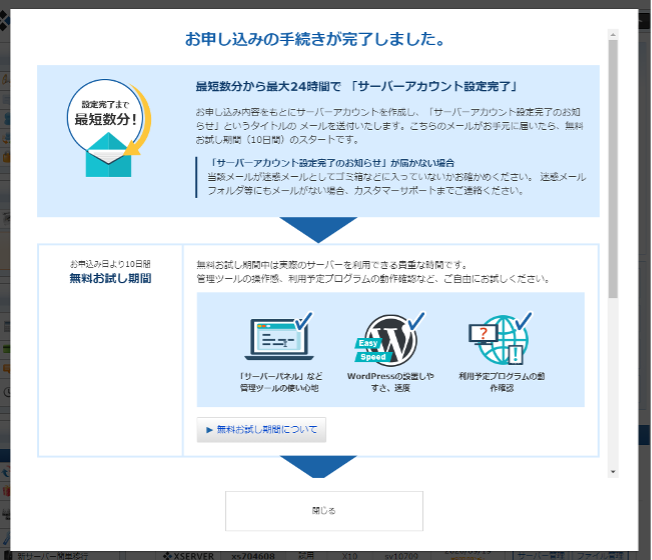
これにより、エックスサーバー側でサーバーアカウント作成が行われます。通常24時間以内に「サーバーアカウント設定完了のお知らせ」のメールが届きます。
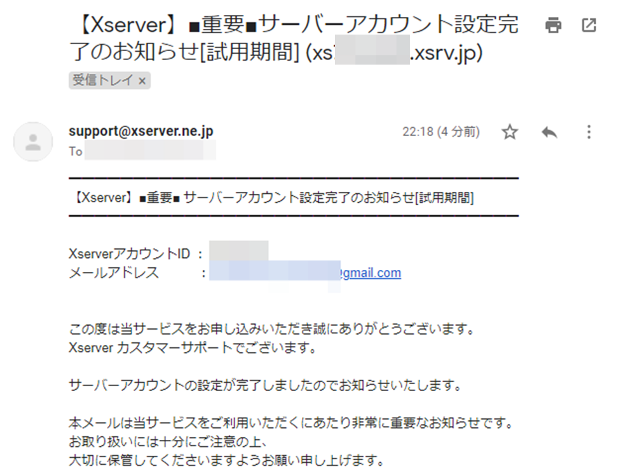
このメールには、サーバーに関する重要な情報が記載されています。誤って削除しないように注意してください。メールの内容をコピーして、メモ帳に保存しておくことをおすすめします。
エックスサーバーの支払いをする(本契約)
エックスサーバーに申し込むと10日間無料お試し期間となっています。10日間ならば、料金を払わずにサーバーの機能を使うことができます。10日を過ぎると、サーバーに設置した内容は全て削除されてしまうので、無料期間内に支払を済ませましょう。
支払方法は、クレジットカード・銀行振込・ペイジー・コンビニ払いが選べます。銀行振り込み、コンビニ払いは手数料がかかります。また、カード自動更新の設定をすると、1か月から支払いが可能です。手動での更新の場合は3カ月からです。
Xserverアカウントのログインフォームにアクセスし、ユーザーIDとパスワードでログインします。
エックスサーバー アカウントIDは「サーバーアカウント設定完了のお知らせ」のメールの「【2】管理ツールのログイン情報」に記載されています。
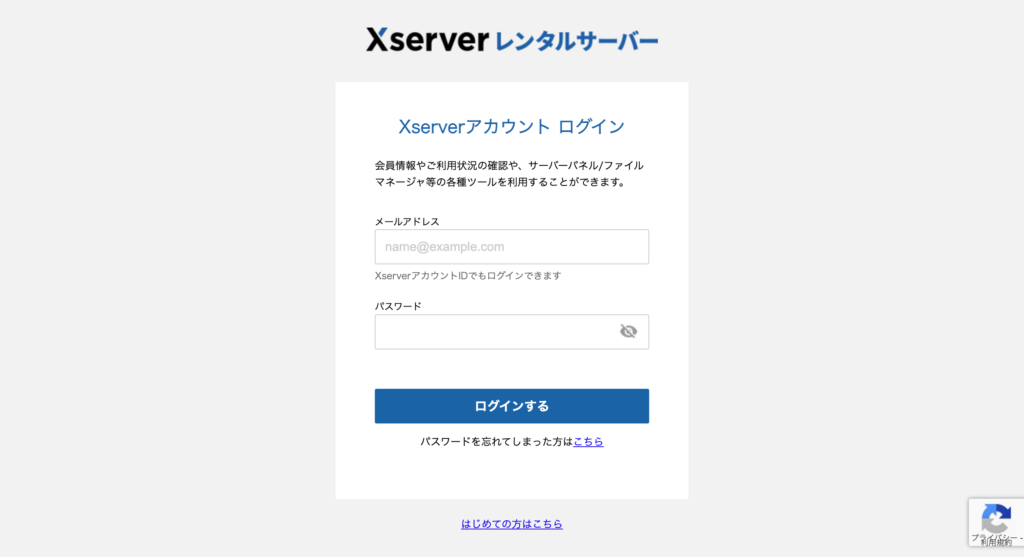
支払いは「料金支払い」ボタンをクリックして行います。
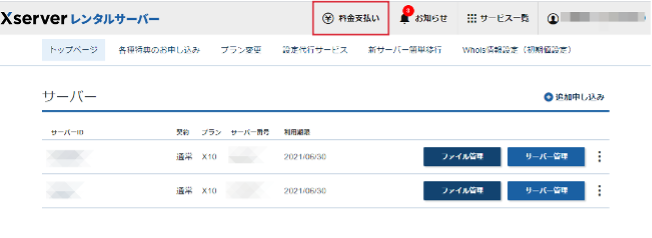
料金を支払うサーバーの左側にチェックを入れ、更新期間を選択して「お支払い方法を選択する」をクリックします。
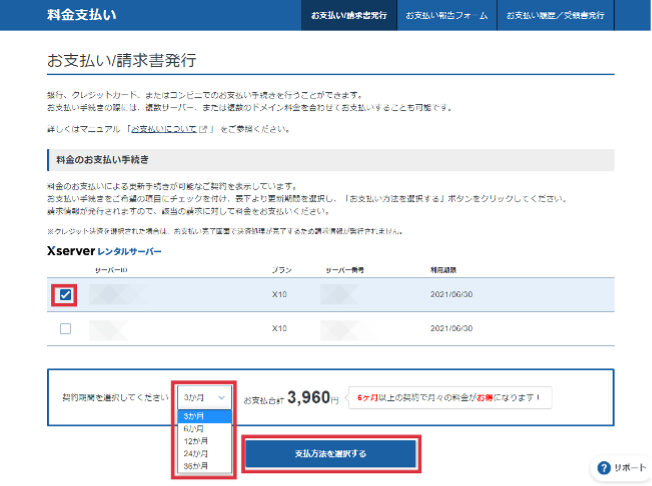
利用したい支払い方法を選んで「決済画面へ進む」ボタンをクリックします。
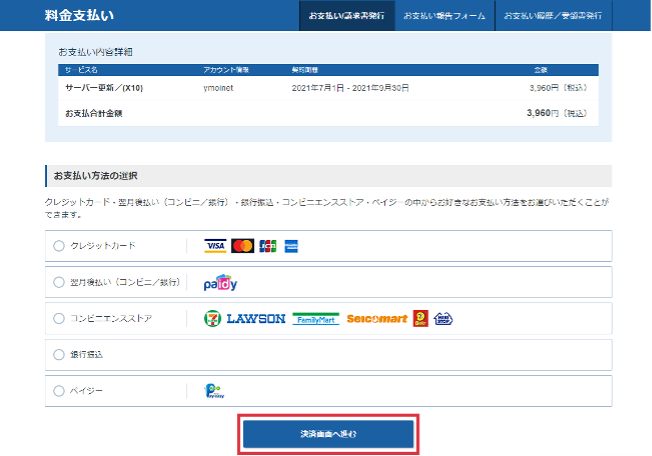
ここでは、クレジットカードでの支払いを例にします。
クレジットカード番号、有効期限、セキュリティコードを入力し「カードでのお支払い(確認)」をクリックします。
入力できたら「確認画面へ進む」をクリックします。
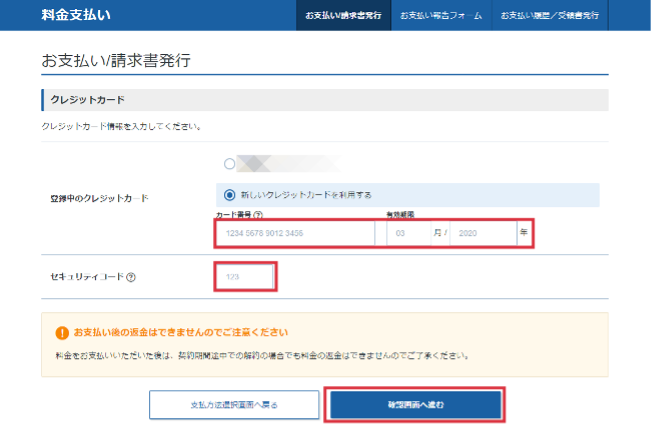
内容を確認して、「支払いをする」ボタンをクリックします。
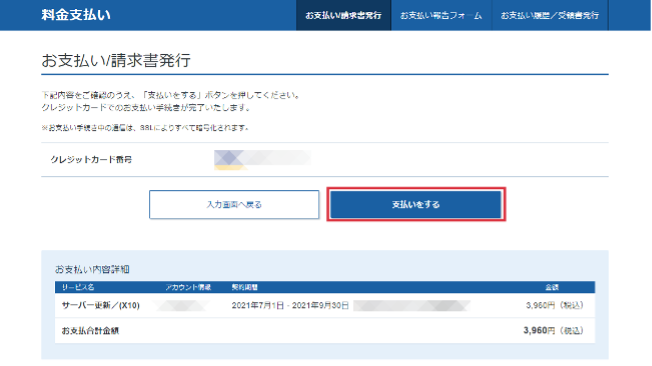
自動更新の設定(クレジットカードの場合)
クレジットカードでの支払いの場合は、自動更新設定をすることができます。自動更新設定をすると、サーバーの更新を手動で行う手間が省け、更新忘れの心配もありません。希望する場合は設定しておきましょう。
右上のアカウントメニューで「自動更新設定」を選択します。
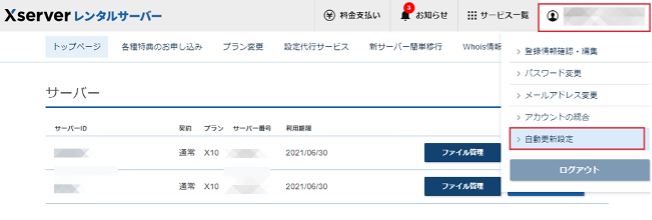
自動更新する時に使用するクレジットカードを入力し、「自動更新対象の選択へ進む」をクリックします。
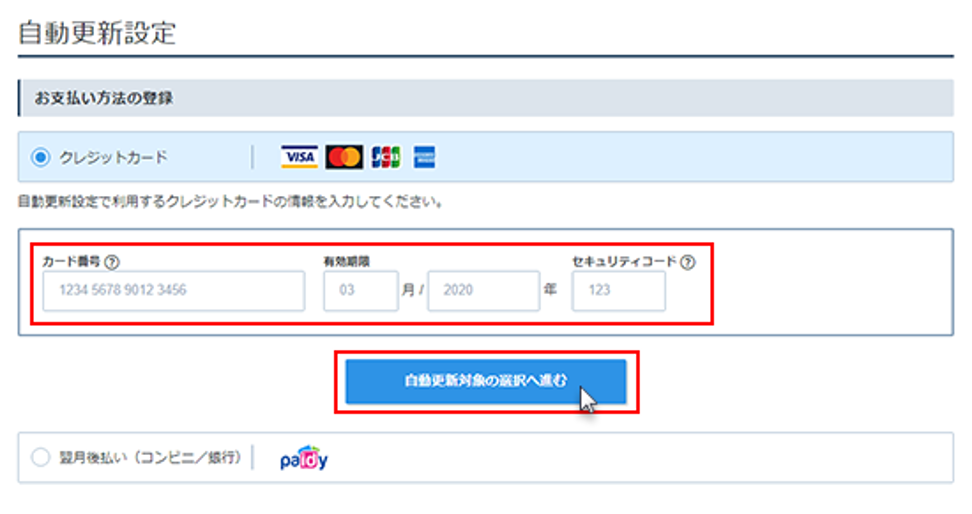
自動更新をしたいサーバーの右側の「自動更新サイクル」を選択し、「確認画面へ進む」をクリックします。
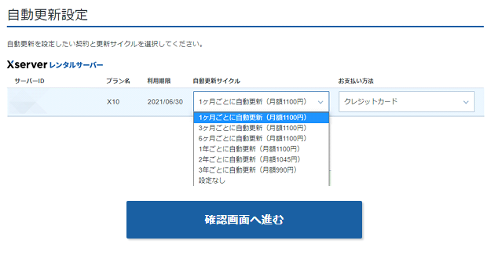
クレジットカードや、サーバーのIDに間違いがないか確認して、「自動更新を設定する」をクリックします。
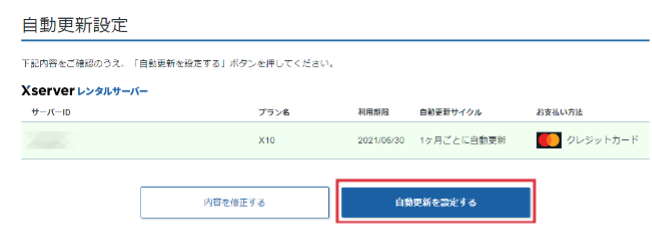
まとめ
個人で利用できるレンタルサーバーは様々ありますが、国内シェアNo.1、WordPressの動作、表示も早く、安定していて使い勝手が良いエックスサーバーの契約方法を解説しました。
WordPressを使うためには、WordPressを設置するレンタルサーバーを契約することが最初の一歩です。
はじめてのレンタルサーバーの契約は、少しハードルが高く感じるものですが、この記事を参考にWordPressでのブログ運営に向けてのスタートを切っていただけたら嬉しいです。