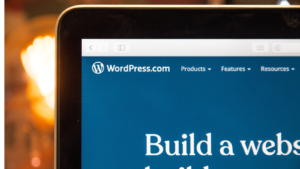WordPressをインストールしたての方は、最初に押さえておきたい設定がいくつかあります。
ですので本記事では、WordPressの基本設定である、一般設定やパーマリンク、ディスカッションの設定の解説をしていきます。
SEO(検索エンジン対策)やサイトの見やすさ・使いやすさに関わることなので、早めに設定しておきましょう!
一般設定について
キャッチフレーズの設定
まず最初は、WordPressの管理画面にログインしましょう。
サイトの「ログイン」からログイン画面にアクセスできますが、URLのドメインの後に/wp-adminを足すだけで、管理画面のURLになります。
例)https://webmc.jp/wp-admin
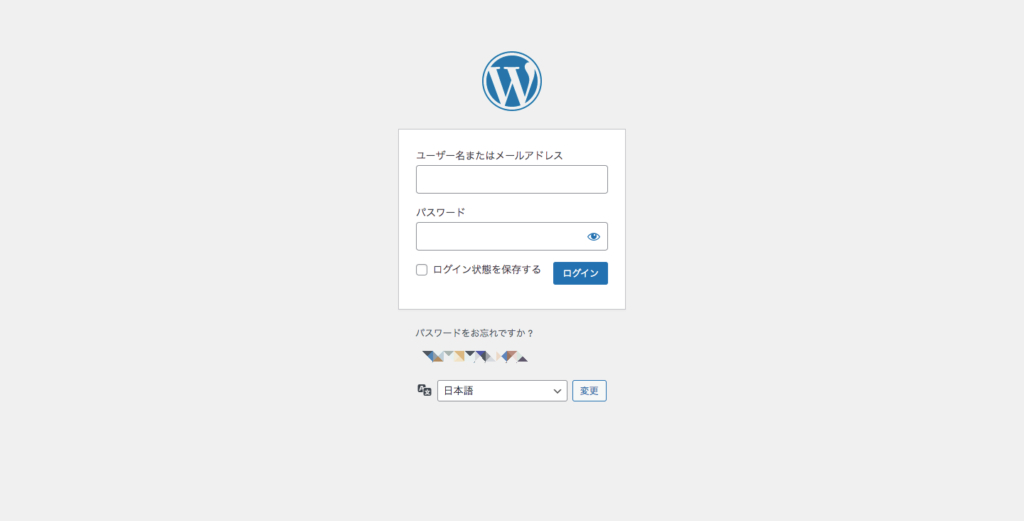
はじめに、ブログ説明文の編集から設定していきます。
ログインをしたら、ダッシュボードの左側にあるメニューから、「設定」から「一般」を選択しましょう。
次に、「一般設定」のキャッチフレーズの部分を編集しましょう。
デフォルトでは、Just another WordPress siteとなっているので、自分のブログを一目見ただけで何のサイトなのかを分かるように、扱うテーマなどに合わせて決めましょう。
雑記ブログ 例)「これは面白い!」「またやりたい!」まとめ
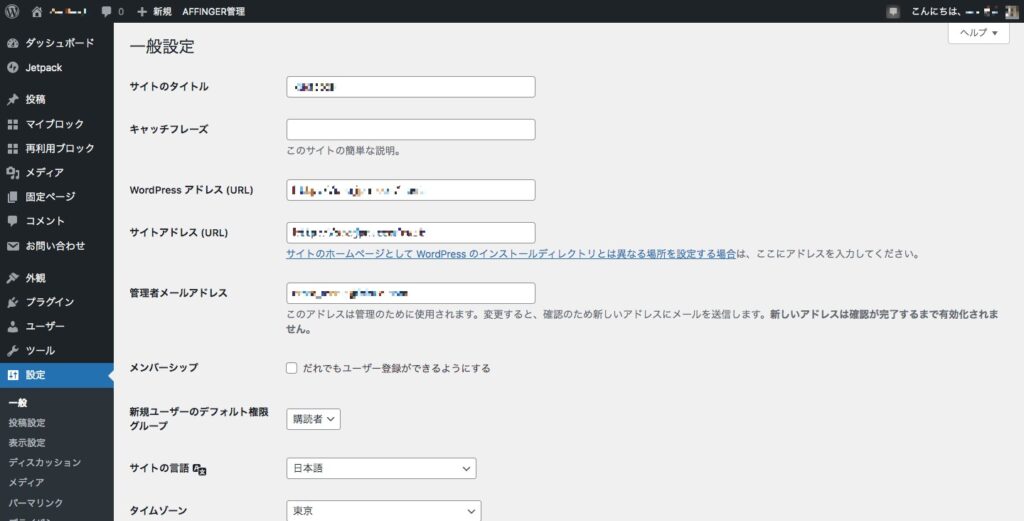
「外観的にブログの説明文はない方が良い!」という方は、キャッチフレーズの項目を空欄にして、何も表示しないというのもありです!
サイトアドレスの設定
サーバーで常時SSL化の作業が終えていたら、「WordPressアドレス」と「サイトアドレス」のURLの項目をSSL化したURLに変更しておきましょう。
両方のURLのhttpの後に、半角小文字の「s」を追加してください。ここのURLを間違えると、WordPressが表示されなくなってしまうので、注意して書き換えましょう。大文字でも、全角でもNGです。
例)http://webmc.jp → https://webmc.jp
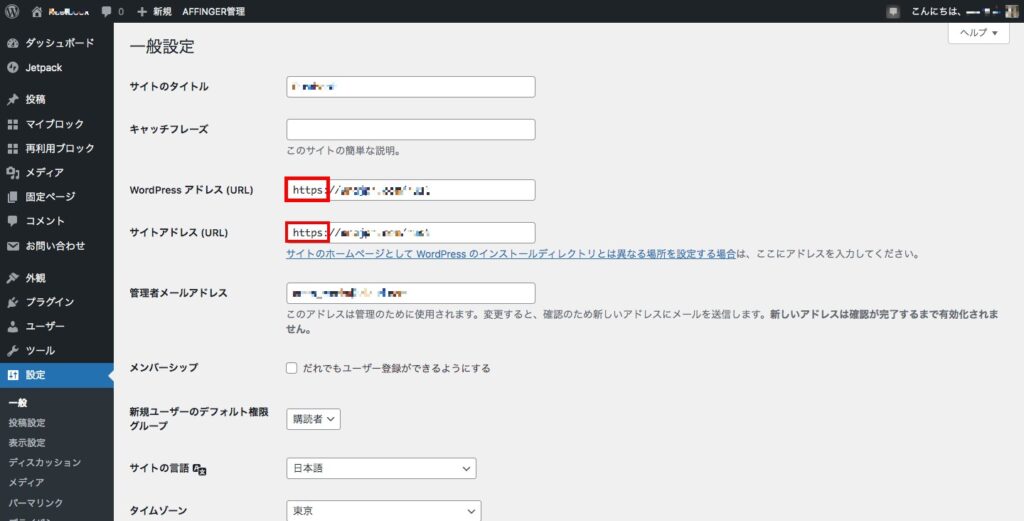
ドメインwwwあり/wwwなしについて
ドメインを取得すると、wwwのあるドメインとwwwのないドメインが与えられます。
- あり)https://www.webmc.jp/
- なし)https://webmc.jp/
どちらのドメインを使うかは自由ですが、統一する必要があり、これを「URLの正規化」と言います。WordPressの場合は、ここのURL設定で指定したURLが、正規のURLとして使われます。
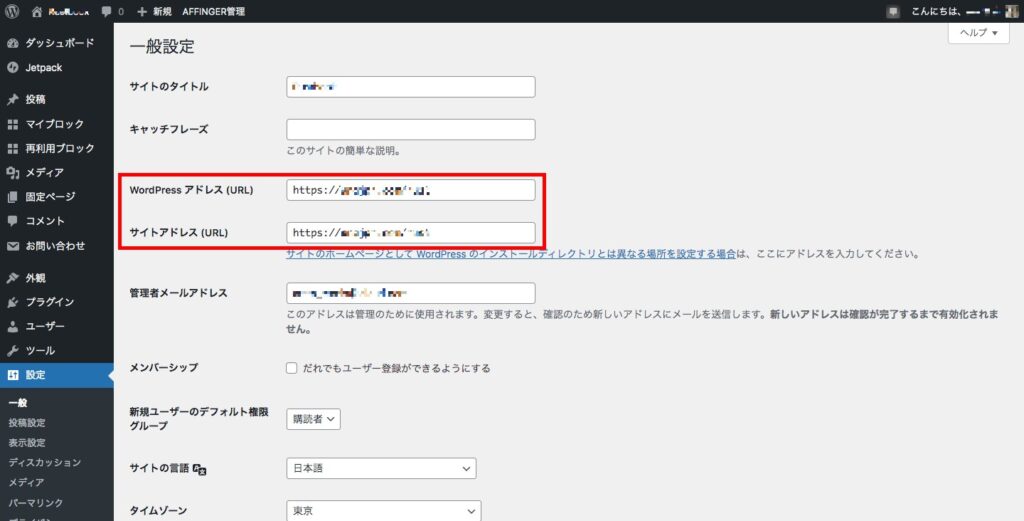
パーマリンク変更・おすすめ設定
パーマリンクとは、ブログの記事やページ、カテゴリの一覧ページなどに使われるURLのことです。WordPressでは、ドメインの後のスラッシュ(/)以下の形式を自由にカスタマイズできます。
WordPressのデフォルトの設定は、「/?p-123」という風に、意味を持たない記号と数字の組み合わせになっています。これでは、ブログ主や訪問者から見て、何が書いてあるか分かりにくく、SEO(検索エンジン対策)の面からしても好ましくないでしょう。
ですので、記事の内容が分かりやすいパーマリンクになるように「投稿名」を選択することをおすすめします。
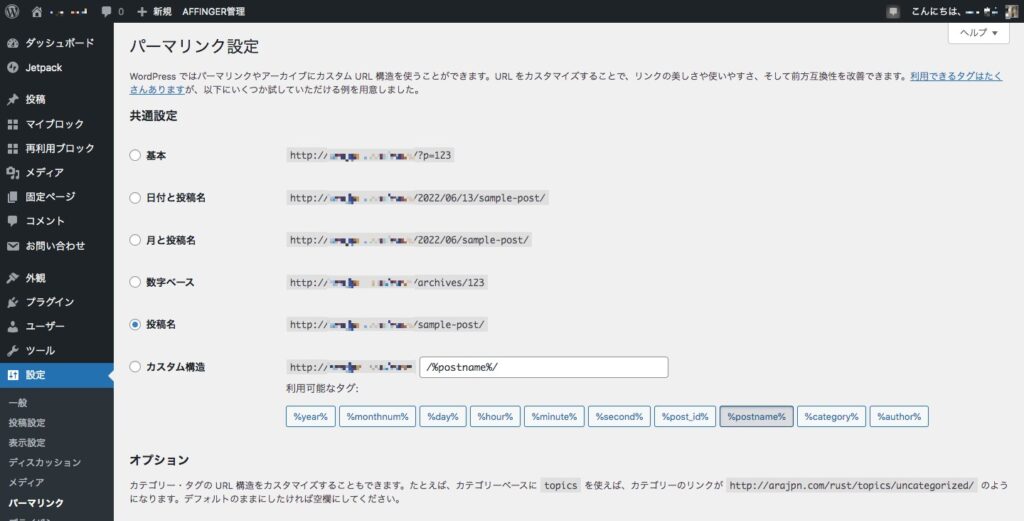
ディスカッション設定
ディスカッションとは、ユーザーとのコメントのやりとりのことを指します。
ディスカッションの主な設定は、訪問者がコメントできるか否かになります。コメントの受け付けは自由で、ユーザーからの質問を受け付けたい場合はコメントを許可し、コメントのやりとりまで手が回らないという方は、コメントを拒否の設定にしておきましょう。
コメントを受け付ける場合は、「新しい投稿へのコメントを許可する」にチェックをしましょう。
迷惑コメントが来た場合に、サイトにそのまま表示されてしまうと困るので、「コメントの手動承認を必須にする」にもチェックを入れるのも推奨です。これで、承認したコメントのみサイトに表示されるようになります。
コメントがあった場合に、メールで知らせて欲しい場合は、「自分宛のメール通知」の欄にチェックを入れておきましょう。
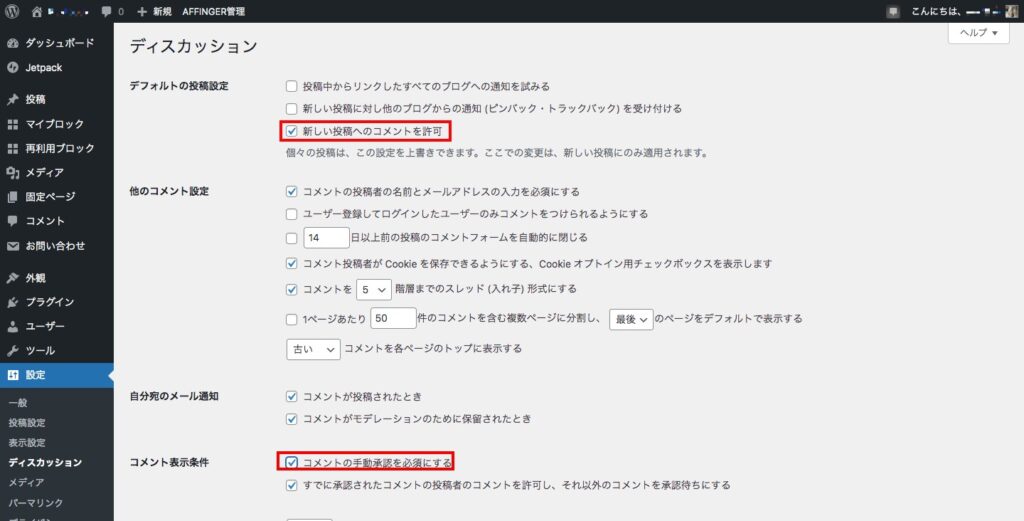
コメントを受け付けたくない場合は、「新しい投稿へのコメントを許可する」の欄にチェックを外すだけになります。
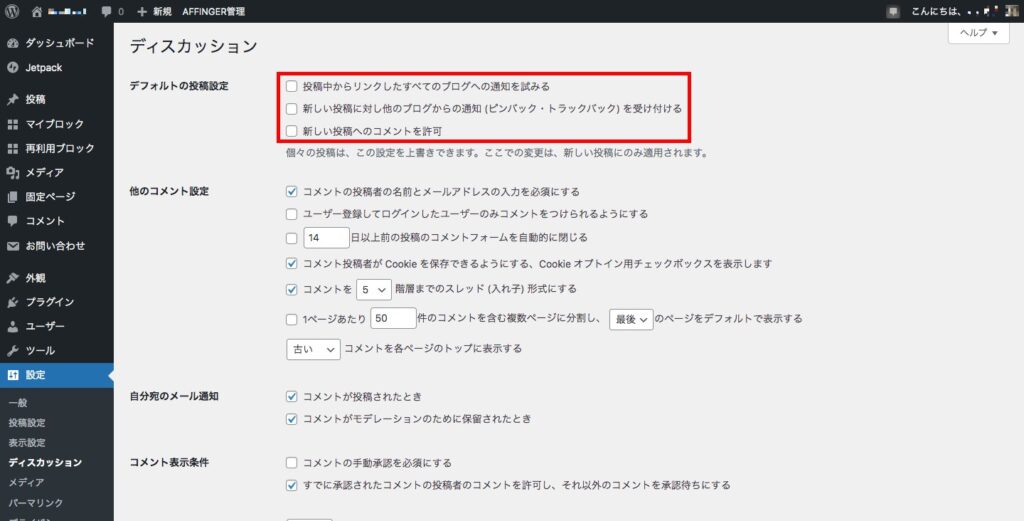
なお、コメント許可拒否関係なく、投稿のデフォルト設定の「投稿中からリンクしたすべてのリンクへの通知を試みる」と「新しい投稿に対し他のブログからの通知を受け付ける」のチェックを外すことをおすすめします。
まとめ
今回の記事では、WordPressの基本設定である一般設定や、パーマリンク、ディスカッションの設定の解説をしました。
今回紹介した設定は、いつでも変更可能なので、「なんか違うな…」と思ったら、この記事を見返して再設定してみてください。