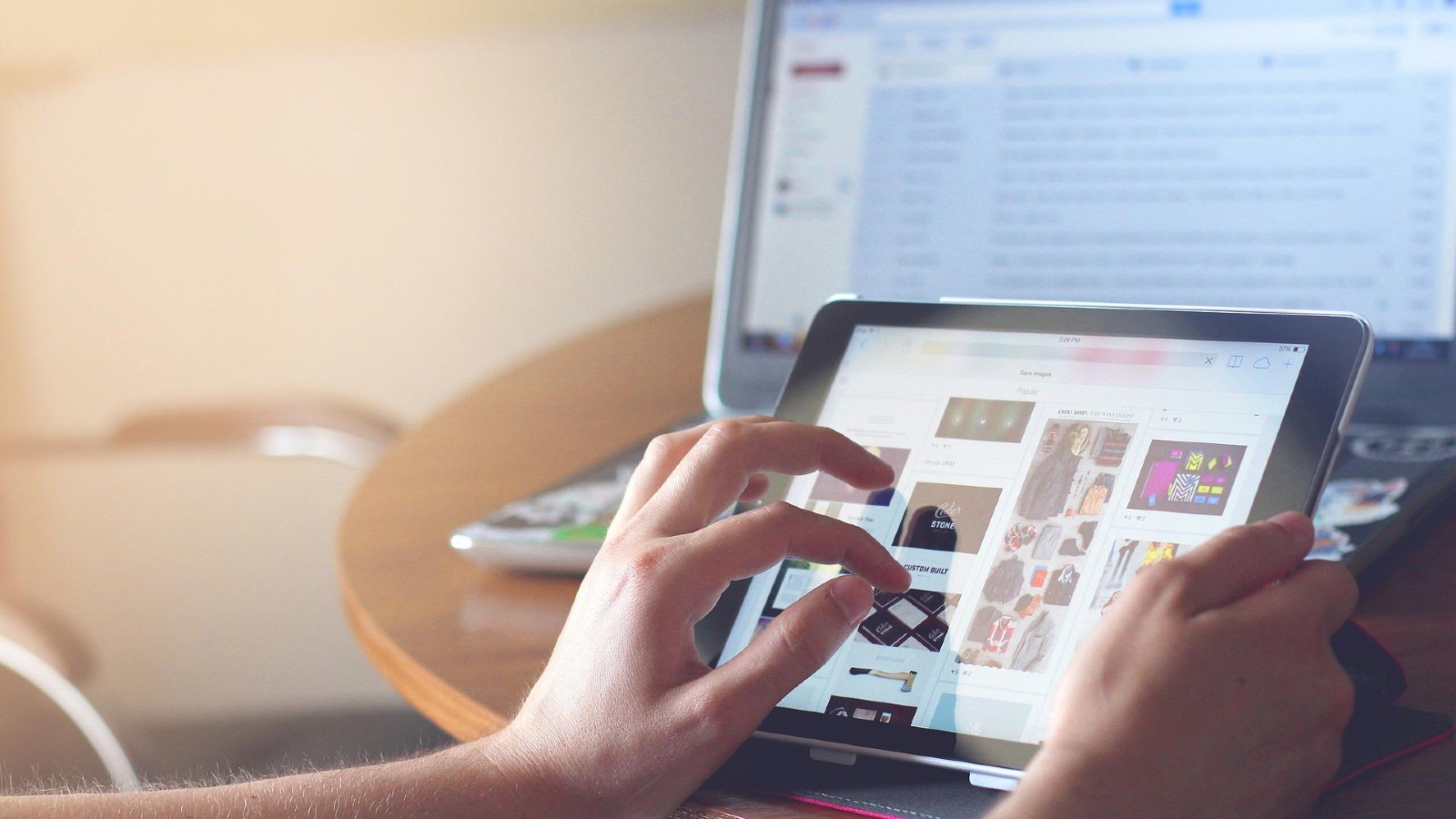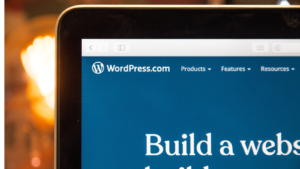WordPressテーマとは?
WordPressのテーマは、ブログの着せ替えテンプレートのようなものです。ただの着せ替えとは異なり、ブログのデザインが変わるだけではなく、テーマによって表示される内容が変わったり、機能が追加されたりします。
WordPressのテーマは、WordPressの公式のものだけではなく、無料・有料のものが多く存在し、たくさんのクリエイターが利用しているのです。
本記事では、無料のWordPressテーマ「Cocoon」を例に、WordPressテーマの適用方法を解説していきます。Cocoonは無料でありながら、デザインが美しく、使い勝手の良い人気のテーマです!
WordPressテーマの設定の流れ
- 好みのテーマをダウンロード
- 親テーマ・子テーマがある場合は、両方ダウンロード
- zipファイルは解凍しない
- WordPress管理画面で、テーマの新規追加から、テーマをアップロード
- (親テーマ・子テーマ両方)
- テーマを有効化する
- 子テーマがある場合は、子テーマのみ有効化する
子テーマとは、WordPressのテーマ(親テーマ)を元にして作成されたテーマで、ユーザーがテーマのカスタマイズをするために作られたテーマになります。
子テーマのみを有効化することによって、親テーマがバージョンアップした際に、WordPressのカスタマイズ内容には影響がでず、最新のテーマが使えるようになるのです!
ちなみに、「Cocoon」は親テーマ・子テーマがあるので、両方のテーマがある適用方法の解説になります。
Cocoonのダウンロード
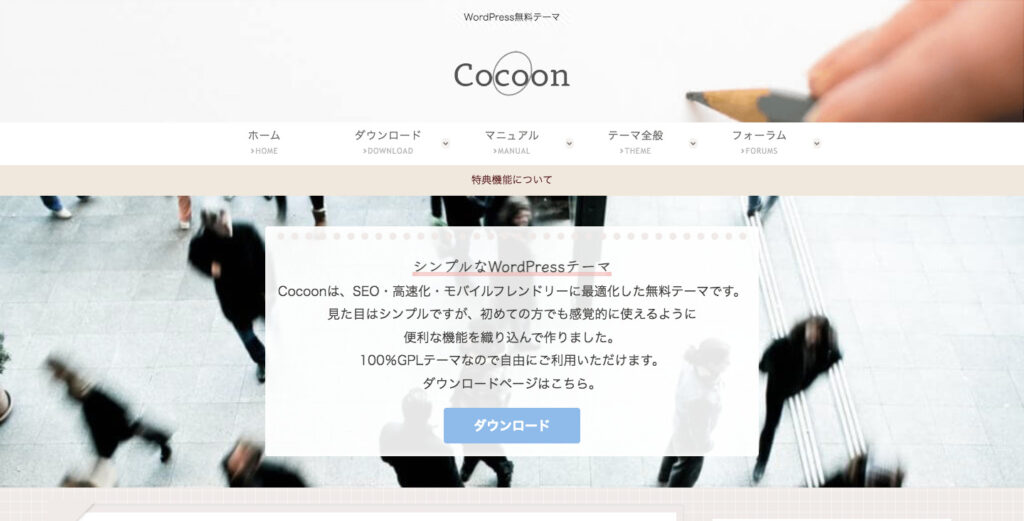
Cocoonにアクセスし、「ダウンロード」ボタンをクリックしましょう。
Cocoonでは、親/子テーマの両方を使うので、それぞれダウンロードしましょう。
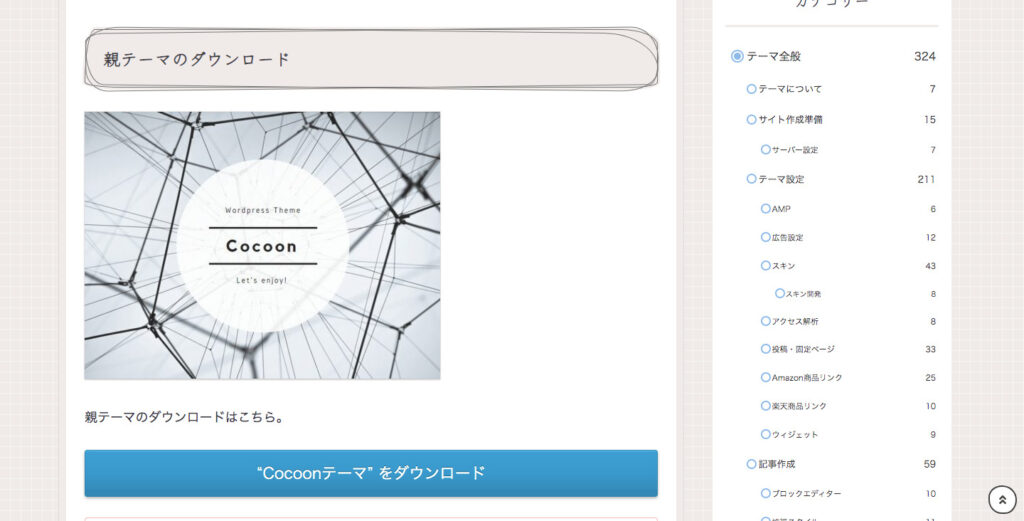
稀に、広告のダウンロードボタンが表示されていることがあるので、注意しながら、必ず水色のボタンからダウンロードを行ってください。
※ダウンロードしたzipファイルは解凍せずにそのままにします。ファイルに触らなければOKです!
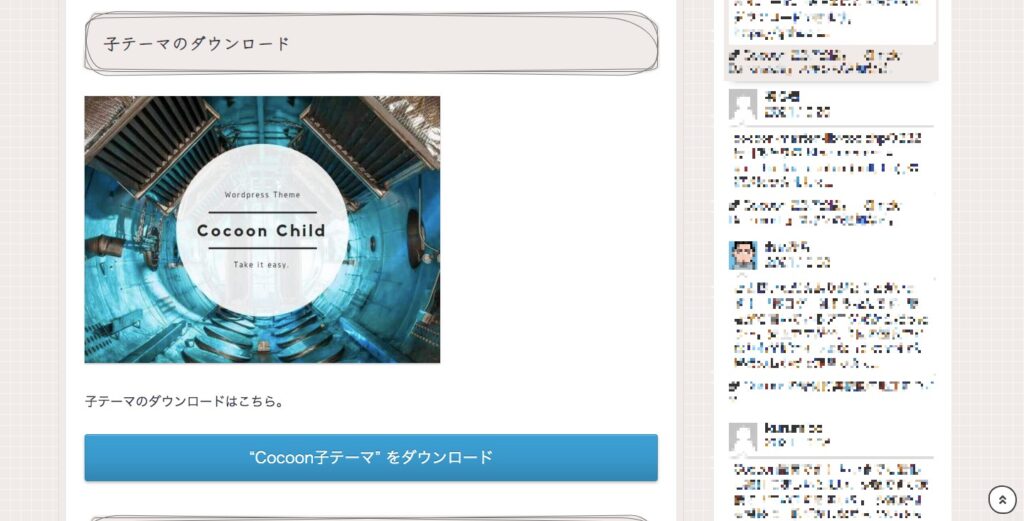
テーマのインストール/有効化手順
新しいテーマの適用は基本的に、テーマを「新規登録」し、インストール後「有効化」という手順を踏めば、テーマの設定が完了します。
WordPressにログインし、「外観」→「テーマ」からインストールします。
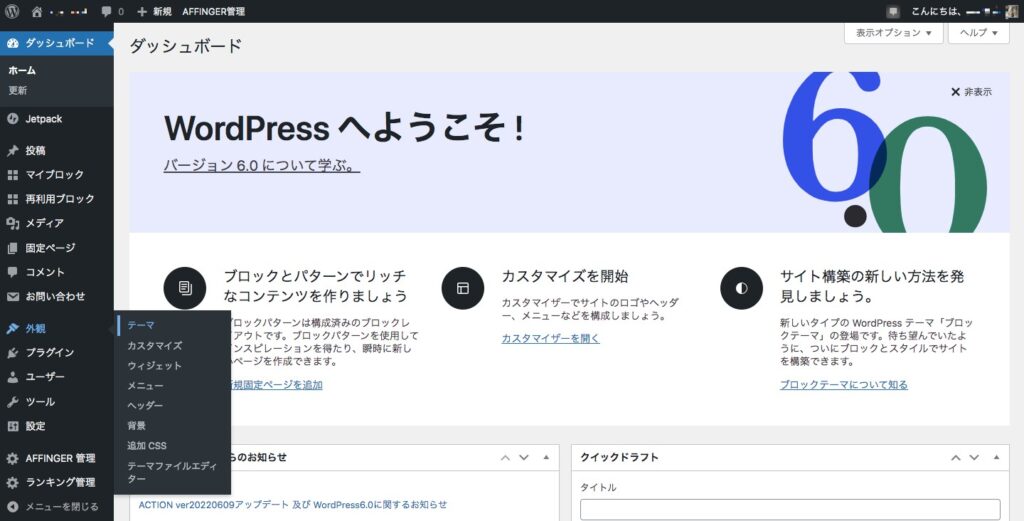
現在、WordPressにダウンロードされているWordPressテーマが表示されています。今利用しているものには「有効」と表示されています。
テーマの「新規追加」をクリックします。
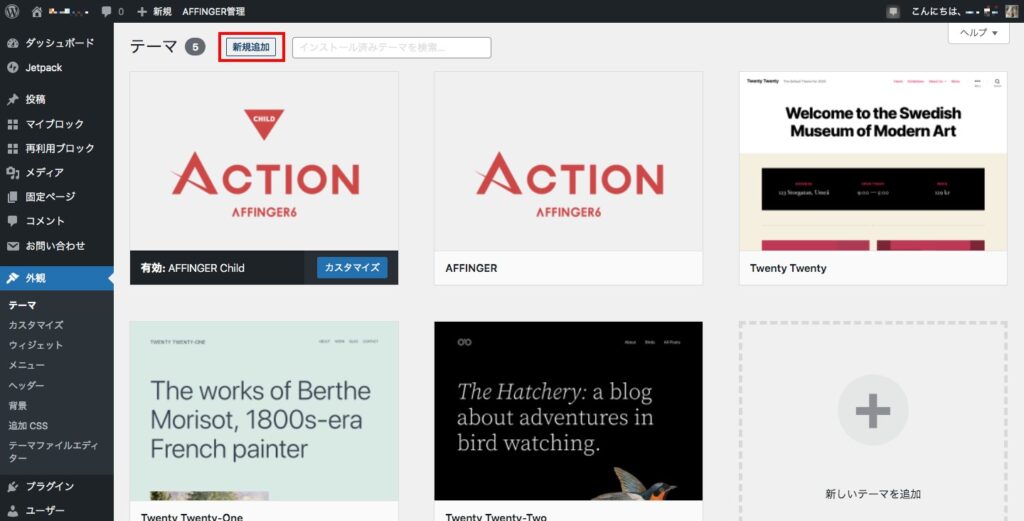
「テーマのアップロード」→「ファイル選択」の順にクリックをします。
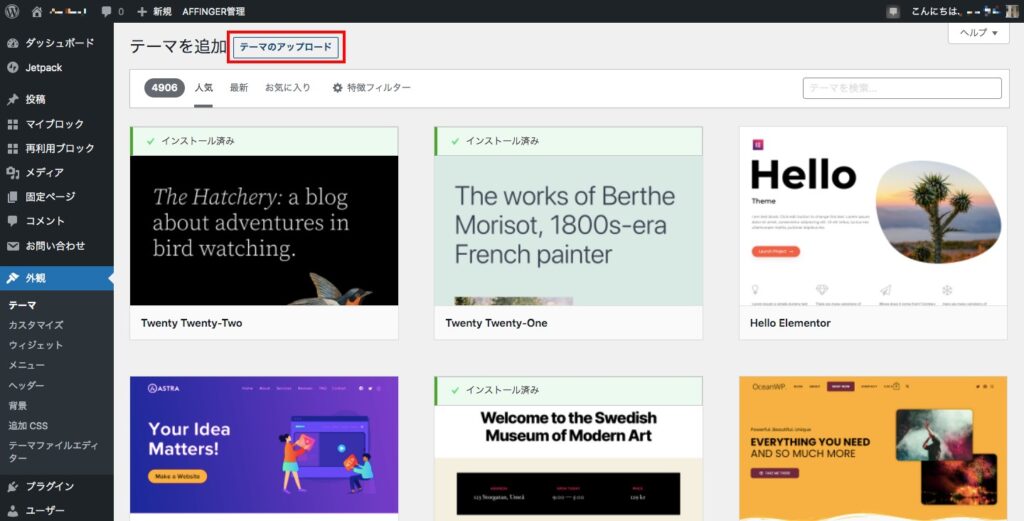
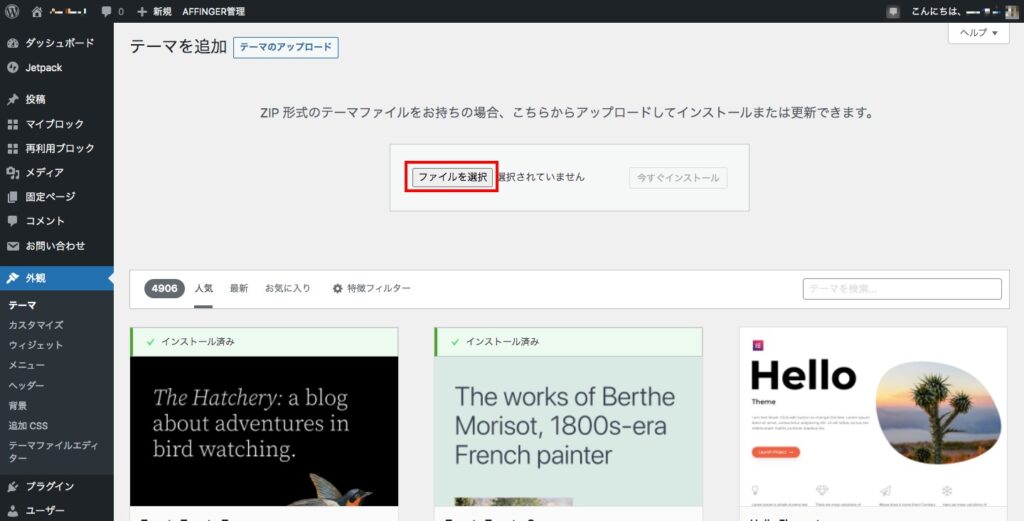
まず最初に、Cocoonの親テーマを選び、「開く」をクリックしましょう。
- cocoon-master(親テーマ
- cocoon-child-master(子テーマ
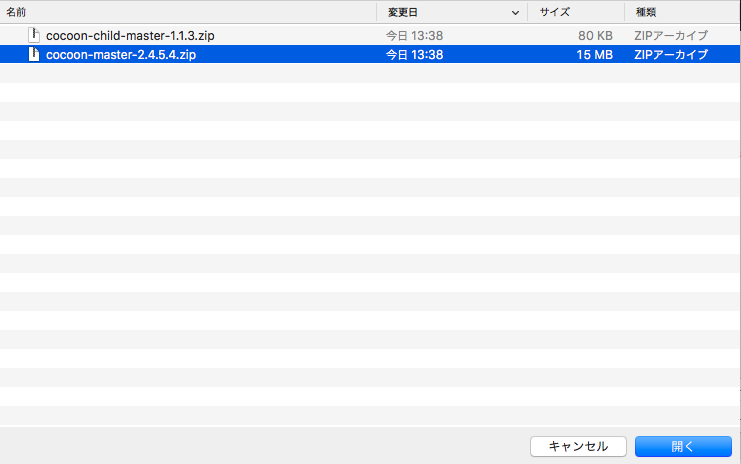
親テーマの選択ができましたら、「今すぐインストール」をクリックします。
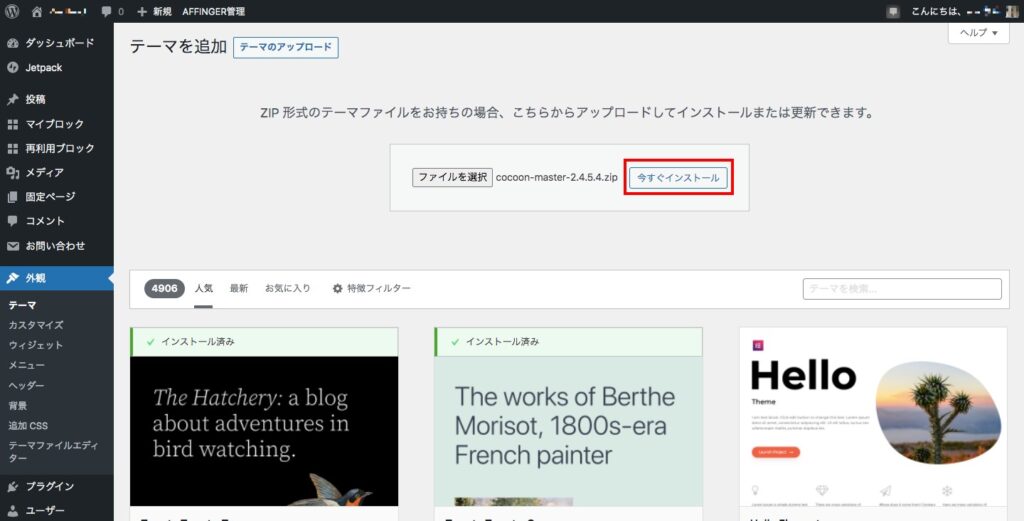
親テーマのみのテーマでしたら、ここで「有効化」をクリックしてテーマ変更完了です。今回は子テーマがある「Cocoon」のテーマ変更なので、有効化せず「テーマのページに戻る」をクリックします。
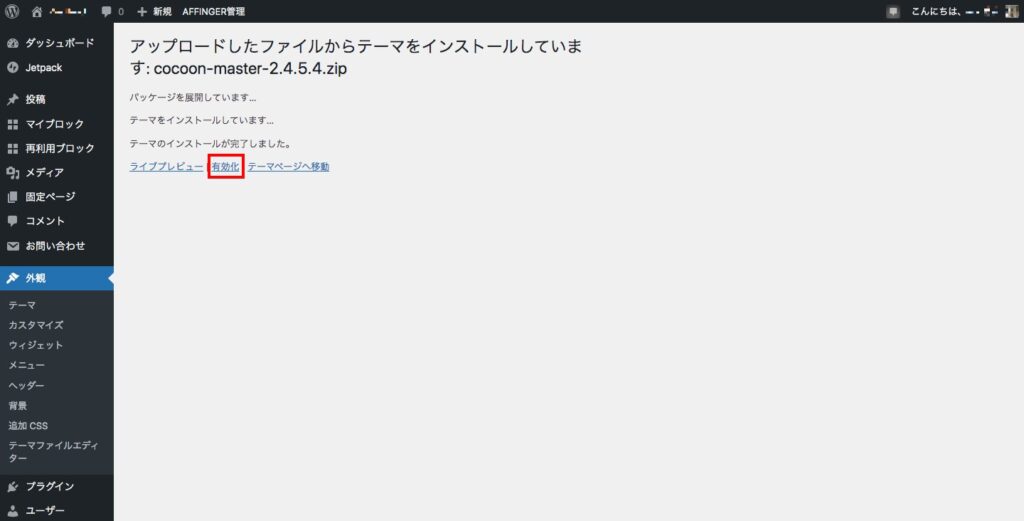
先ほどの手順で子テーマをアップロード/インストール/有効化をしましょう。有効化したら、一度Cocoonが適用されているかサイトを確認してみましょう。
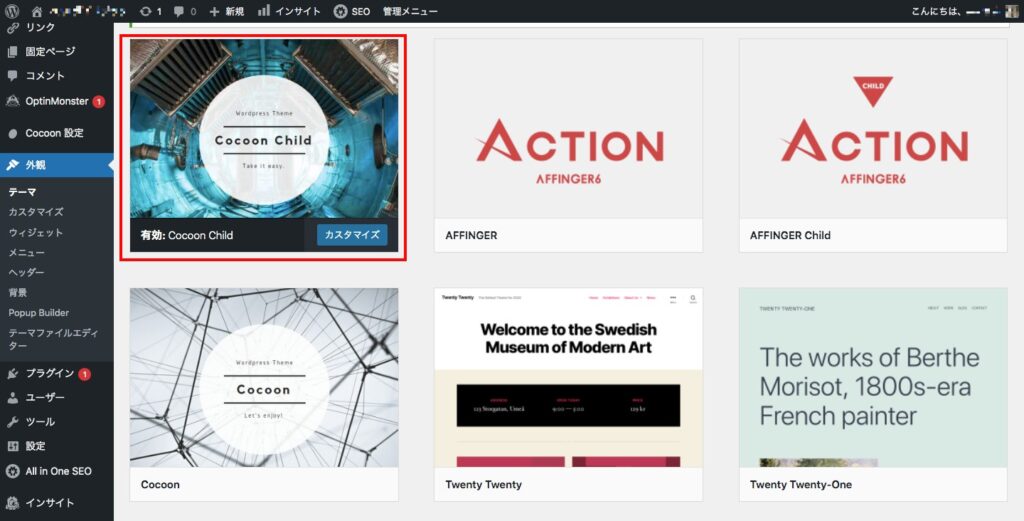
まとめ
今回は、無料のWordPressテーマ「Cocoon」を例に、WordPressテーマの適用方法を解説しました。テーマによっては、ちょっとの設定だけで運営できるテーマもあるので、自分に合ったテーマを探してみてください。
その中でも「Cocoon」は初心者の方でも扱いやすいと思うので、悩んでいる方はぜひ試してみてください。